Windows10のパソコンの動きが重たすぎて悩んでいるあなたのために、動作の重たい問題の解決方法をこの記事にまとめました。
 ぴよ子(PC初心者)
ぴよ子(PC初心者)Windows10パソコンの動作が重くて作業が全然進みません...パソコンの起動も時間がかかりすぎるし...あ"ぁ〜イライラする〜!!!



そろそろパソコンの買い替えなのかな...?
テレワークやオンライン授業の普及で仕事や勉強でパソコンを使う機会が多くなり、このようにイライラしている方が最近めちゃくちゃ増えています。
この記事では、Windows10パソコンの動作が重いときに今すぐ試せる6つの方法と、それでも直らないときに見直す4つのポイントについて解説しています。



日々の作業を効率よくこなすために、Windows10の動きをサクサク軽く動かせるようにしましょう!
マウスコンピューターのノートパソコンの評判
・安心の国内メーカーなのにコスパが良い
・サポートも充実!
・最大9万円以上お得になるキャンペーン実施中
HPのノートパソコンの評判
・ビジネス向けのノートパソコンが人気
・お得なキャンペーン実施中
ASUSのノートパソコンの評判
・コスパ高い海外製のノートパソコンといえばコレ
Lenovo(レノボ)のノートパソコンの評判
・海外製ノートパソコンの認知度が高く人気
・コスパ高くデザインもかっこいい
DELLのノートパソコンの評判
・家庭用や自分用、ビジネス用と多岐にわたる
・ハイスペックXPSブランドはYouTuberにも人気
・動画編集やライブ配信にもDELLが人気
Windows10パソコンの動作が重たい時にすぐ試して欲しいチェックリスト
Windows10の動作が重いと感じたら、まずこれからお伝えする6つの方法を試してみてください。



Windows10のパソコンの動画をサクサク軽くする方法はこの6つです。
1. パソコンの再起動・シャットダウン
2. 電源プランの変更
3. スタートアップ起動アプリの設定変更
4. 不要アプリ、ソフトのアンインストール
5. セキュリティソフトが原因かも
6. OSのアップデート(更新)
これから順番に解説していきますね。
どれも簡単に設定できるものばかりですし、画像で手順の解説もしております。カクカク動いていたwondows10パソコンを、サクサクの軽い動きに改善しましょう!
パソコンの再起動・シャットダウン
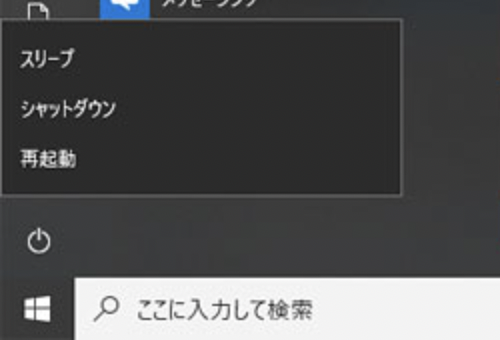
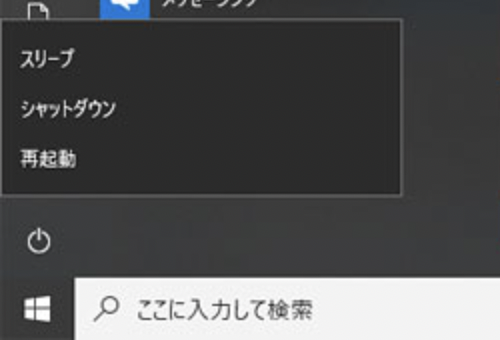
まず最初に試してほしいのが、パソコンの再起動・シャットダウンです。
パソコンを使っていると、いつの間にか余計なアプリケーションやソフトが起動していたり、バックグラウンドで動いていたり、不要なデータがメモリに蓄積されたりします。勝手に蓄積していく無駄なファイルが原因でWindos10パソコンの動きが重たくなりモサモサしてしまいます。
その問題を、再起動やシャットダウンすることで全てリセットすることができます。動きが重たくなっていた原因を一気に解決させることができるんです。
スリープモードじゃダメなの?



シャットダウンすると次の起動が遅くなりますよね?だからいつもスリープ状態なんですが...これってダメですか?



仕事中や移動などで一時的にパソコンを閉じるときは、スリープモードで大丈夫です!寝る前など、1日に1回はシャットダウンしておきたいところです。
シャットダウンすると次のパソコン起動に時間がかかってしまうため、スリープモードを利用する人も多いと思います。ノートパソコンであれば閉じるだけでスリープモードになり、次の起動もすぐ立ち上がるので便利ですよね。
しかし、ずーっとスリープモードを続けていると、不要なファイルが削除されずどんどん蓄積され、動作が重たくなる原因になります。
せめて1日に1回はシャットダウンをして、完全にパソコンを休ませるようにしましょう。
スリープ状態でもずーっとパソコンは動き続けているので、バッテリーを消耗したりパソコンの寿命が短くなる可能性もあります。



僕の兄は、パソコンを購入してから2年間一度もシャットダウンをせずに、スリープ状態のまま使用していました。そしていきなりパソコンが起動しなくなり、故障しました...。
シャットダウンをしたことない人が身近にいてびっくりですww
シャットダウンすることで安定した動作を取り戻すことができるので、最低でも1日1回はパソコンをシャットダウンしてあげましょうね。
電源プランの変更
Windows10パソコンの電源プランを「高パフォーマンス」に設定することで、動作が早くなることがあります。Windows10のパフォーマンスを最大限発揮させることで動作を早くさせることができます。
ですが、バッテリーの消耗が激しくなるというデメリットがあります。



充電の減りが早くなってしまうので、ノートパソコンのバッテリーに余裕のあるときや電源が確保できる場所で行わなければいけません。
動作も軽くてサクサク動くけどパソコンのバッテリーが切れてしまったら本末転倒です。ノートパソコンを持参する際は、電源ケーブルや替えのバッテリーを忘れずに。
電源プランの変更方法
1.スタートボタンを右クリックして「電源オプション」を選択
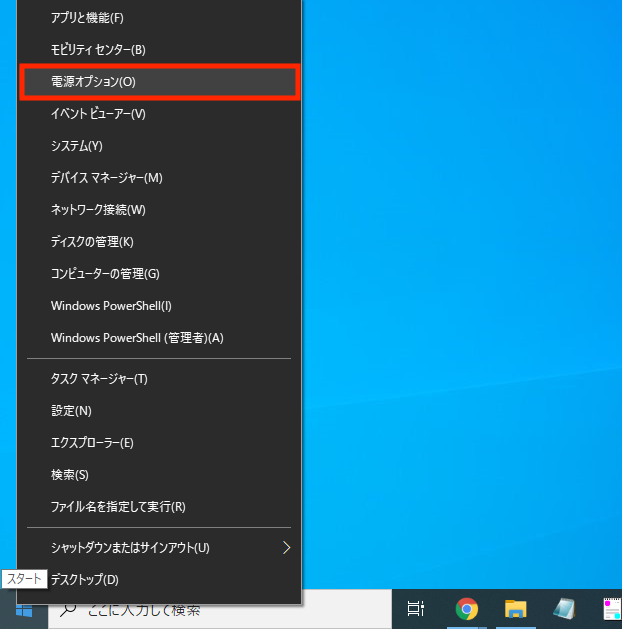
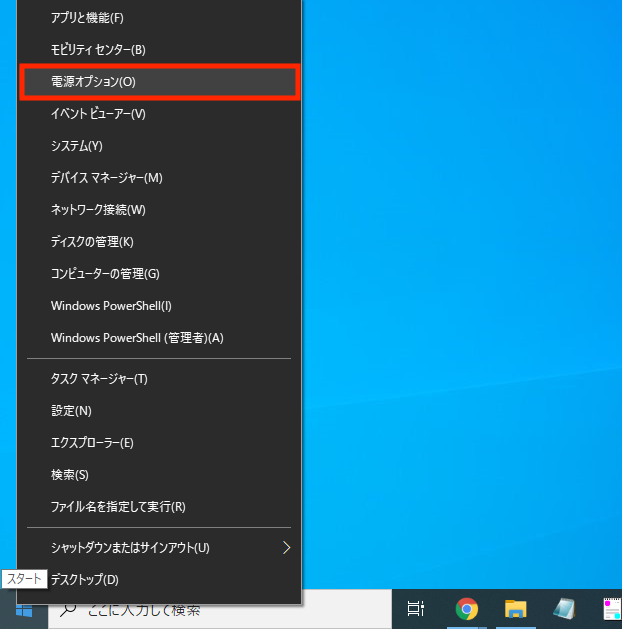
2.「電源の追加設定」をクリック
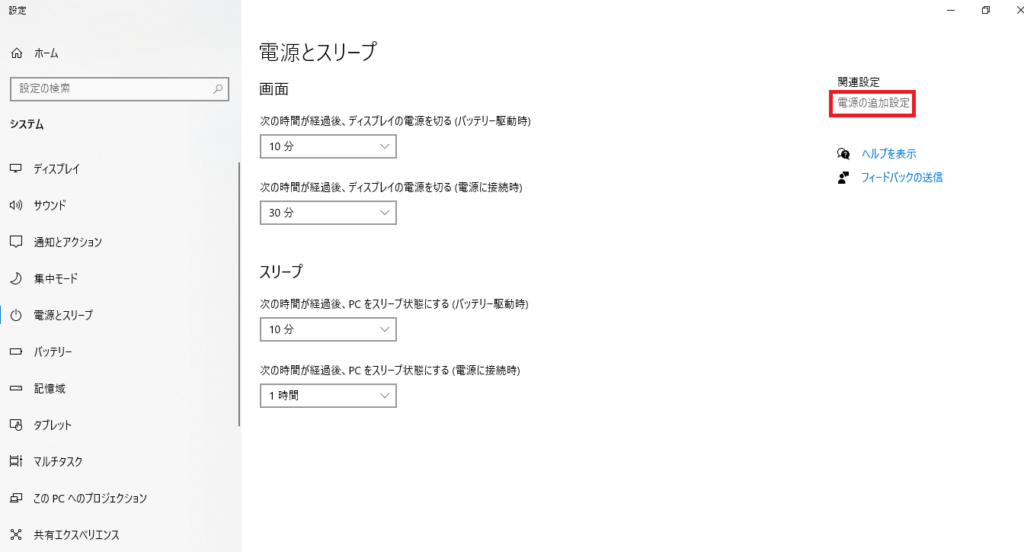
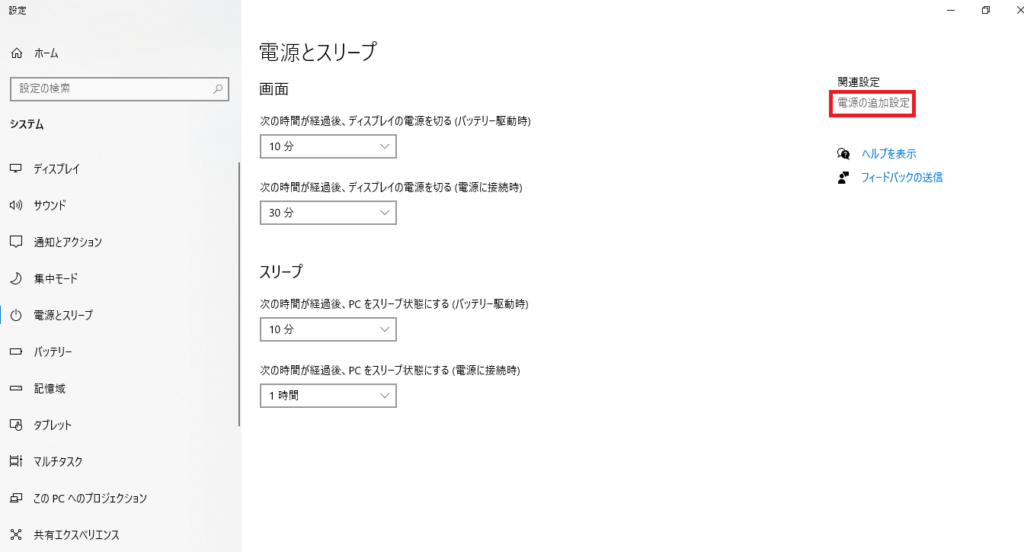
3.「バランス」「省電力」になっている場合、「高パフォーマンス」に変更
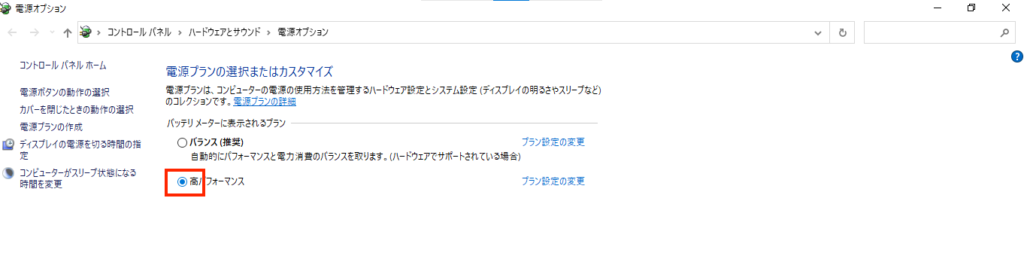
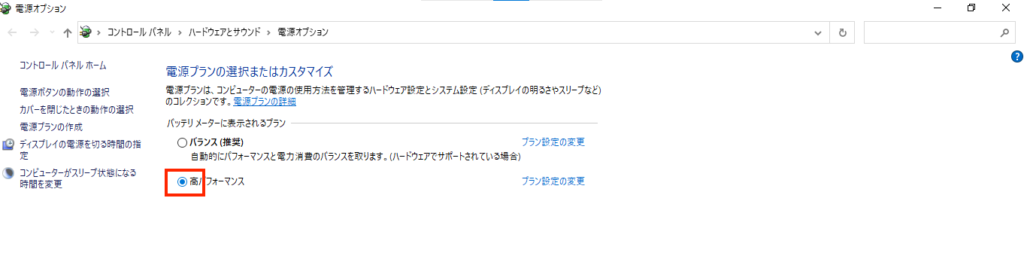
※「高パフォーマンス」がない場合の追加方法
1.「電源プランの作成」をクリック
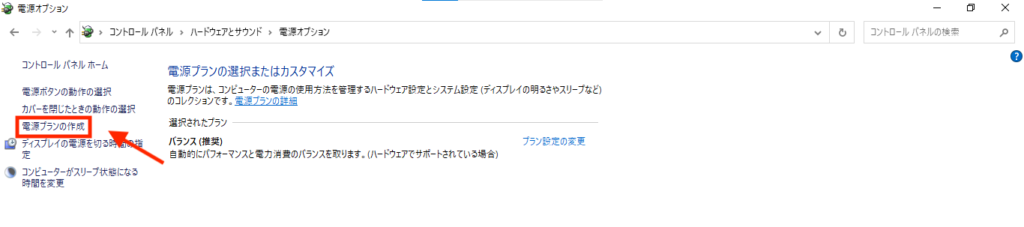
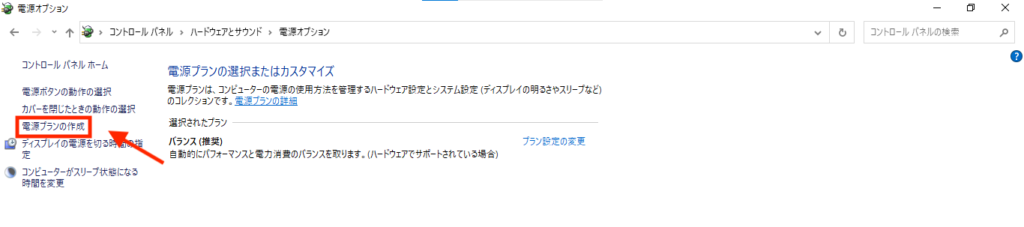
2.「高パフォーマンス」にチェックを入れ、プラン名に「高パフォーマンス」と入力し「次へ」をクリック
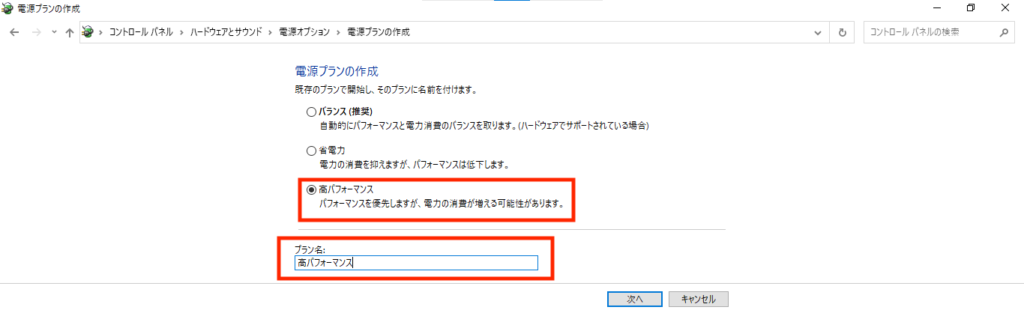
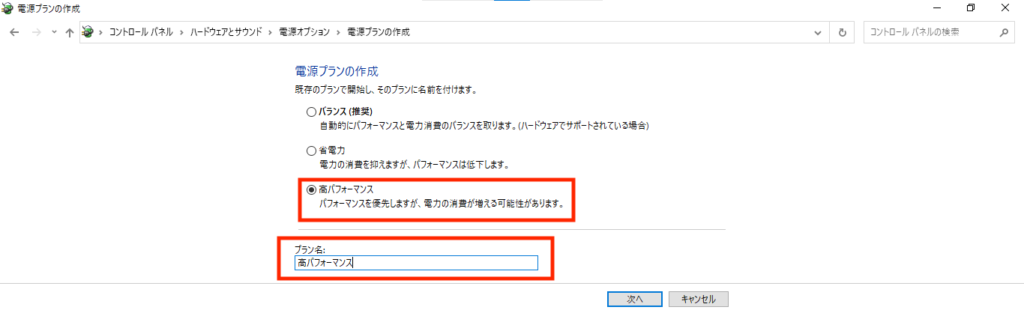
3.「作成」をクリックすると「高パフォーマンス」が選択可能に
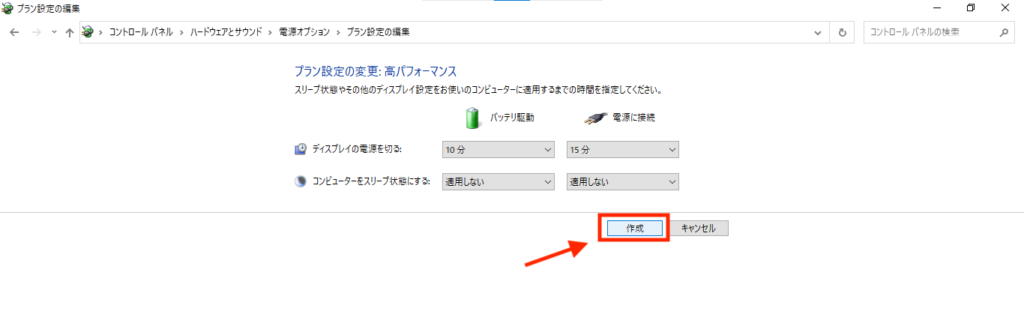
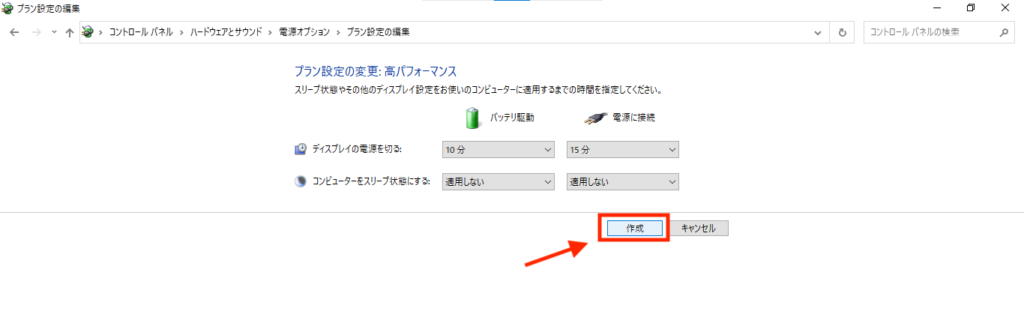
スタートアップ起動アプリの設定変更
Windows10にはスタートアップという、パソコン起動時に自動で起動するアプリを設定する機能があります。
セキュリティソフトは常に起動しておかないと正しく機能しないので、パソコンを立ち上げたら自動的にセキュリティソフトが立ち上がるように設定されることが多いです。
他にも、ZOOMやSkype、ブラウザなど、普段よく使うアプリをスタートアップ登録しておくことで、便利に使用できます。
しかし、使わないのにアプリが自動的に起動したり、知らないうちに起動してバックグラウンドで動き続けていたりすると、メモリが圧迫され、処理速度が下がってしまい、動きが遅くなる原因になります。
せっかくパソコンを再起動しても、余計なアプリがまたその都度起動してしまうと意味がありません。
下記の手順でスタートアップアプリのオン・オフが設定できるので、使わないアプリは自動で起動しないように設定しておきましょう。
下記のアプリは起動時には不要な人が多く、オフにすることをおすすめします。
- Cortana
- OneDrive
- Skype
- Zoom
- LINE
スタートアップ設定を変更する方法
1.スタートボタン内の「設定(歯車アイコン)」を選択し、「アプリ」をクリック
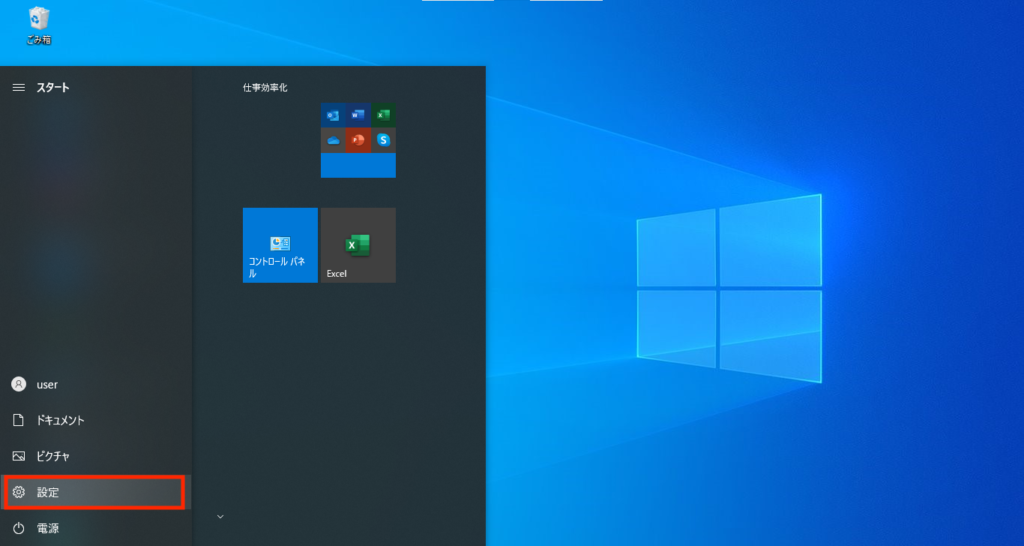
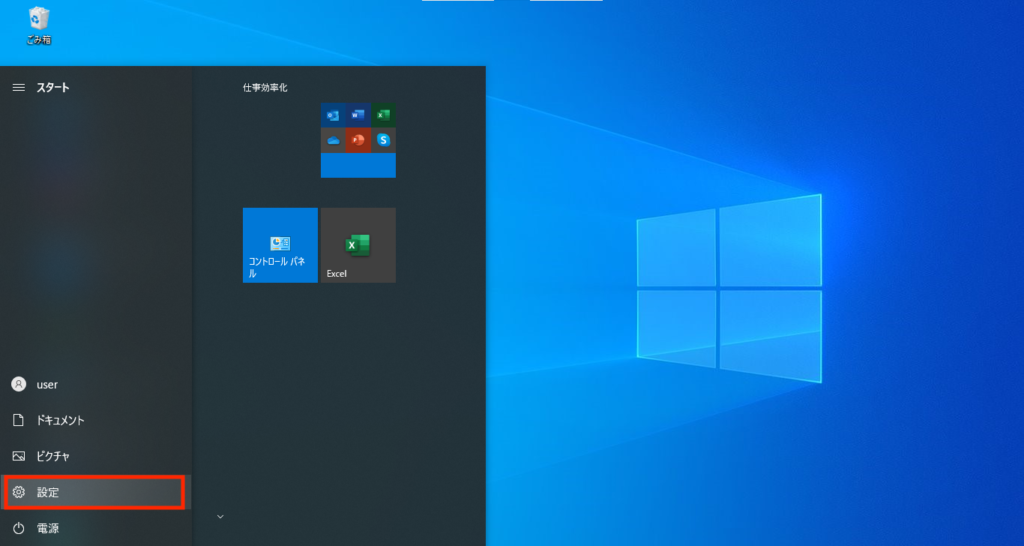
2.左のメニューから「スタートアップ」をクリック
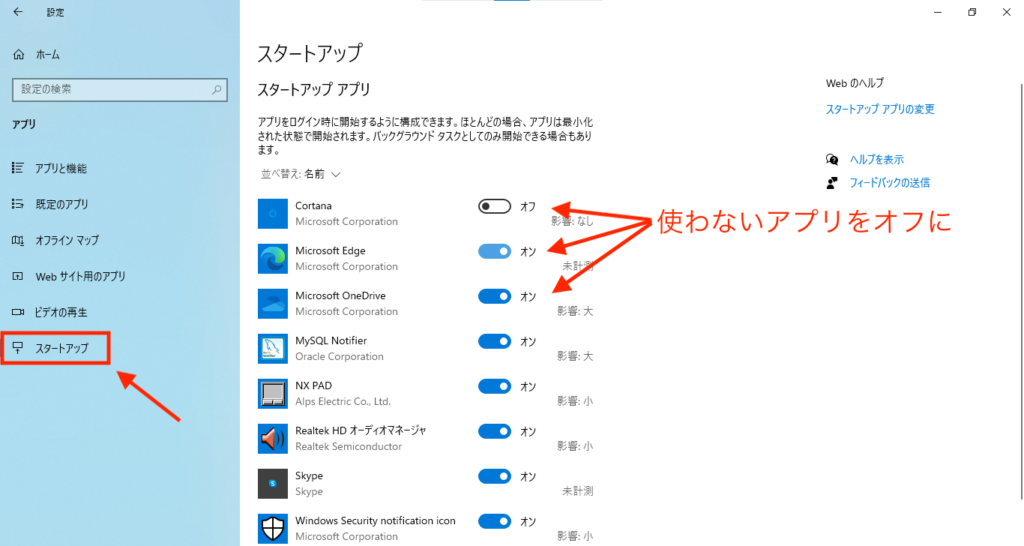
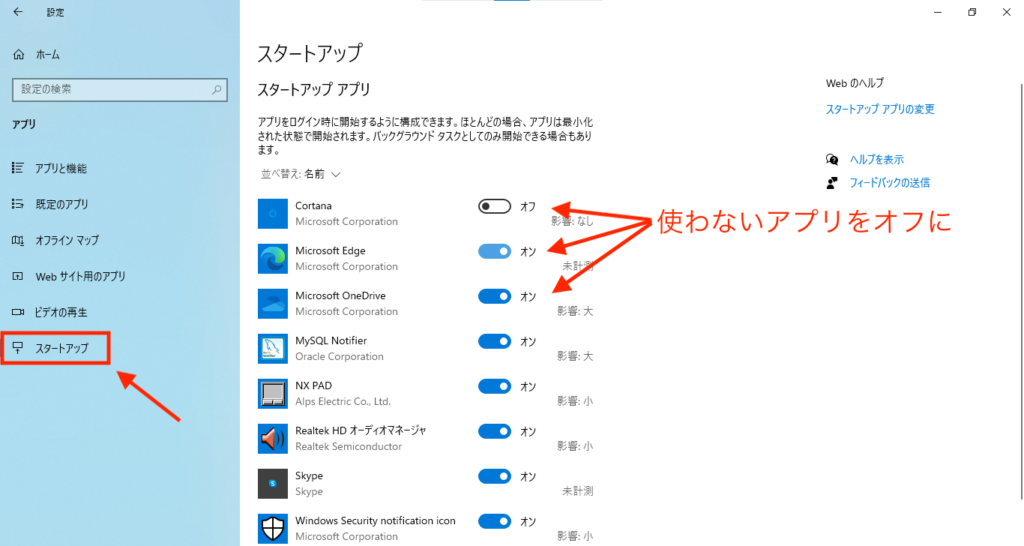
3.アプリ一覧が表示されるので、起動時に不要なアプリを「オフ」にするとそのアプリのスタートアップを無効化することができます。
オフにしてはいけないスタートアップアプリもあるので要注意
逆に、パソコン作業をする上で絶対に必要なソフトやアプリもあります。それを間違えて消してしまうと、音が聞こえなくなったり、キーボードが使えなくなったり、不具合の原因になってしまいます。
名前に「windows」「driver」と付くものや、「オーディオマネージャー」、セキュリティソフトはオフにしないよう注意してください。
不要アプリ、ソフトのアンインストール
使っていないアプリが大量にあるとWindows10パソコンの動作が重たくなる原因になるので、アンインストールしてパソコンから完全に削除しましょう。
ストレージの空き容量不足が動作の重い原因になりますし、不要なアプリが起動することでメモリ不足にもなりうるからです。
特に、購入時に勝手にインストールされているものは使わないものが多くあります。
下記の手順で不要なアプリをアンインストールしてしまいましょう。
不要なアプリを削除する手順
1.スタートボタンをクリックして「設定(歯車アイコン)」を選択し、「アプリ」をクリック
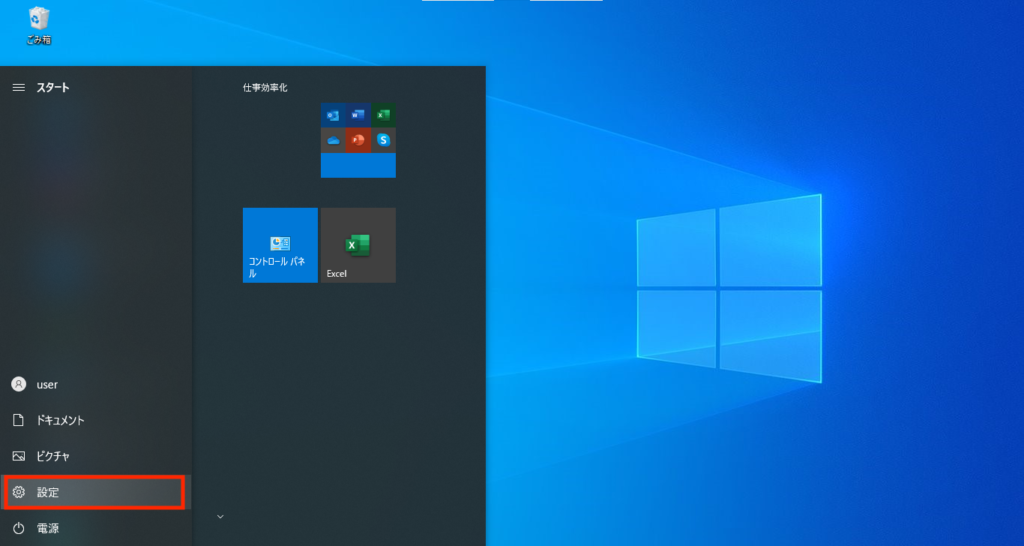
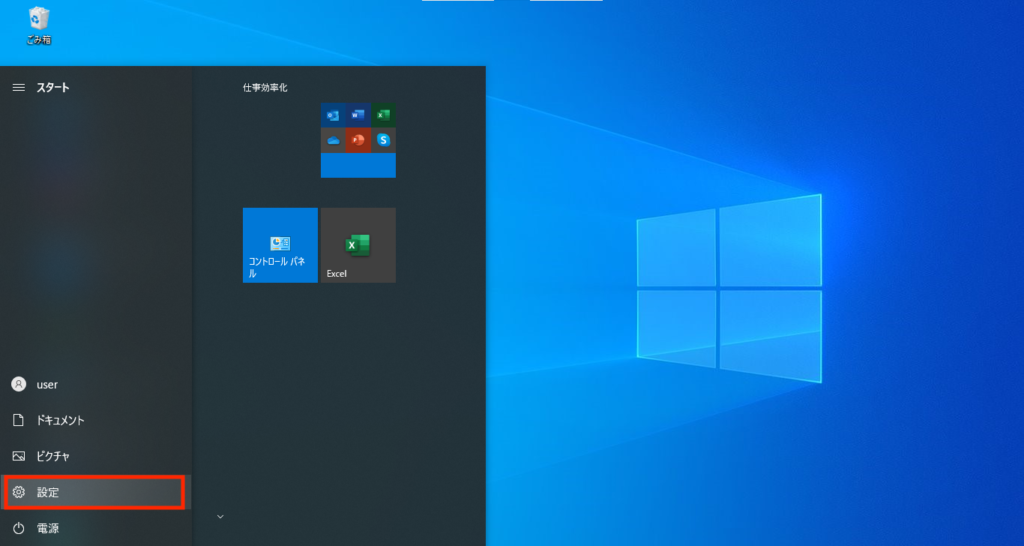
2.左のメニューから「アプリと機能」を選択
3.アプリの一覧から不要なものをクリックして「アンインストール」をクリックして、指示にしたがってアンインストールを進める
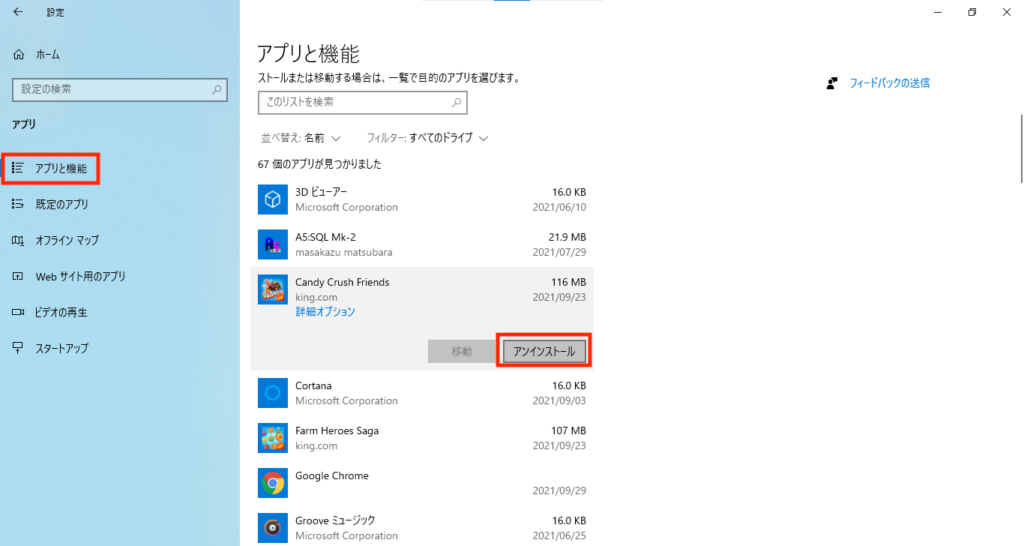
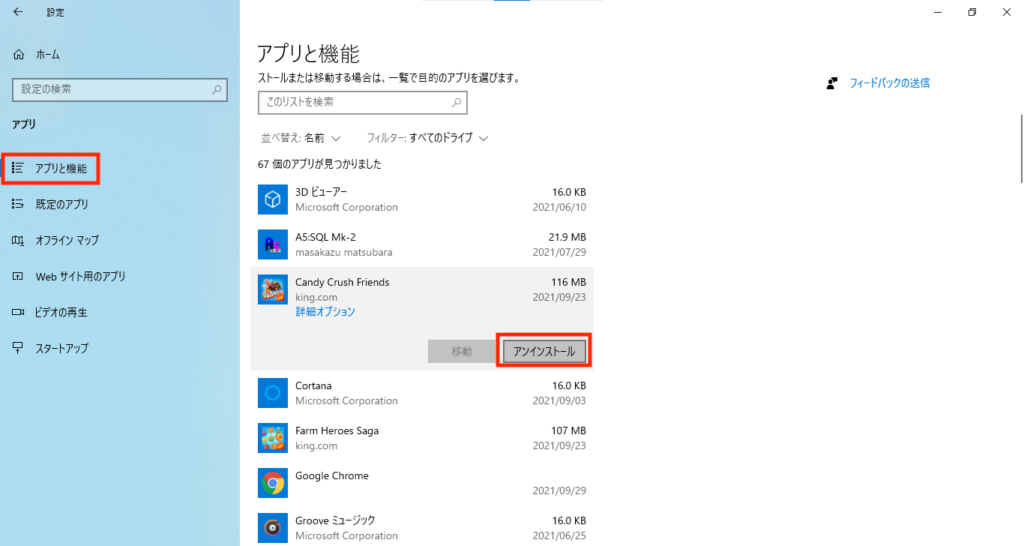
セキュリティソフトが原因かも


「ウイルスバスター」「ノートン」「マカフィー」といったセキュリティソフトの導入後は、パソコンが重くなることがよくあります。
セキュリティソフトはパソコンにウイルスが侵入してこないように常に動いているため、メモリを圧迫してしまいます。
そのため一度セキュリティソフトをオフにして、動作の重さが改善されていないか確認しましょう。
またWindows10には標準のウイルスソフトである「Windows Defender」があり、これがウイルスソフトの動作と重複して重さの原因となる可能性もあります。
先に「Windows Defender」を無効化して動作を確かめてみるのも効果的です。



「Windows Defender」があれば充分とも言われているので、新たにセキュリティソフトを導入する必要はない、とも言われています。ただし、使い方や操作がやや難しくわかりにくいのがデメリットなので、初心者の方は使い方がわかりやすいウイルスバスターなどを使うのがおすすめです。
Windows Defenderの無効化
無効化の設定をすると、セキュリティが万全な状態ではなくなります。ウイルスバスターやマカフィーなど、既に別のセキュリティソフトが有効化されている状態であることを確認した上で、Windows Defenderの無効化設定をしましょう。
1.スタートボタンをクリックして、「設定」から、「更新とセキュリティ」をクリック
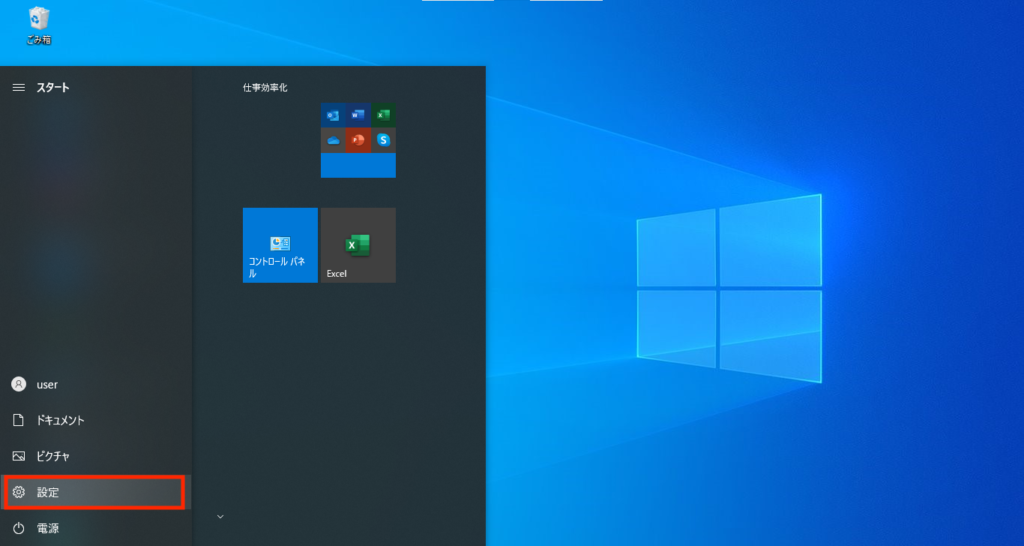
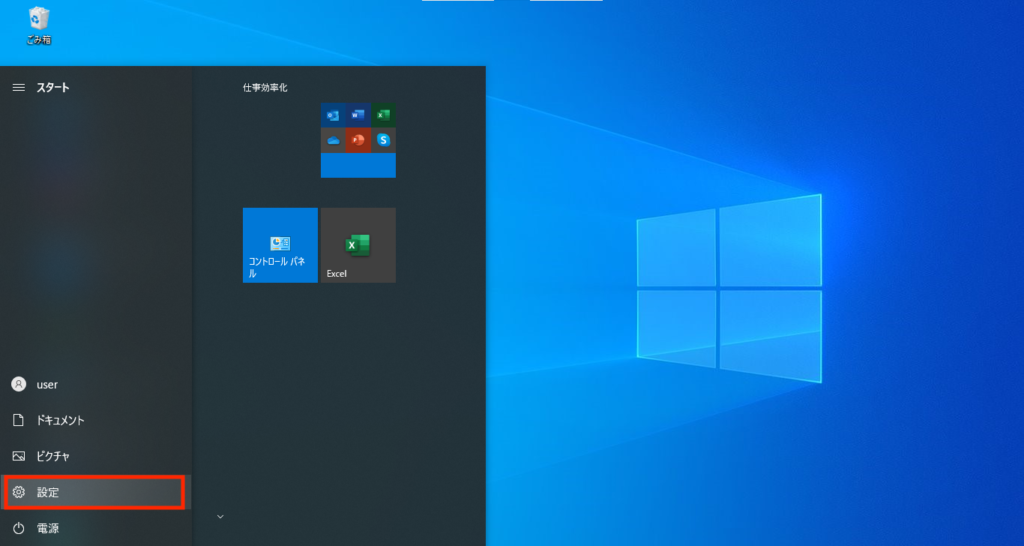


2.左メニューから「Windowsセキュリティ」を選択し、「Windowsセキュリティを開く」をクリック


3.「ウイルスと脅威の防止の設定」にある「設定の管理」をクリック
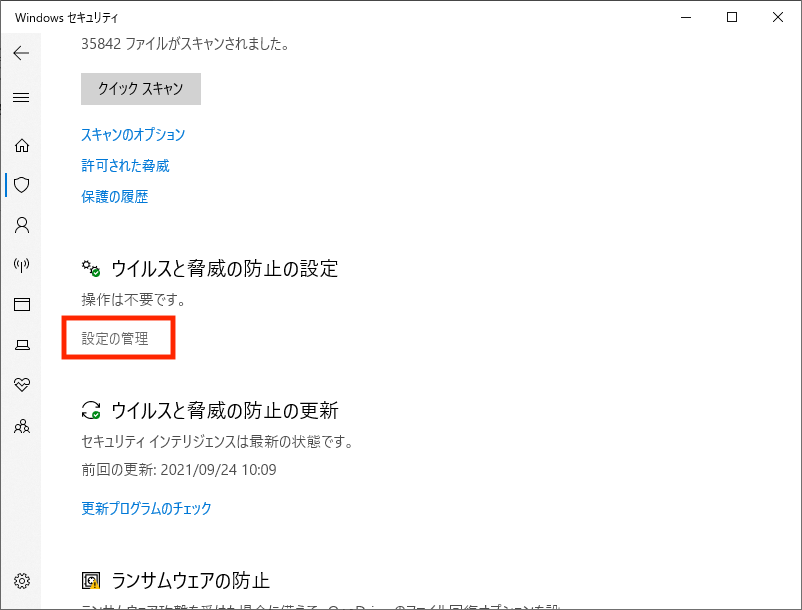
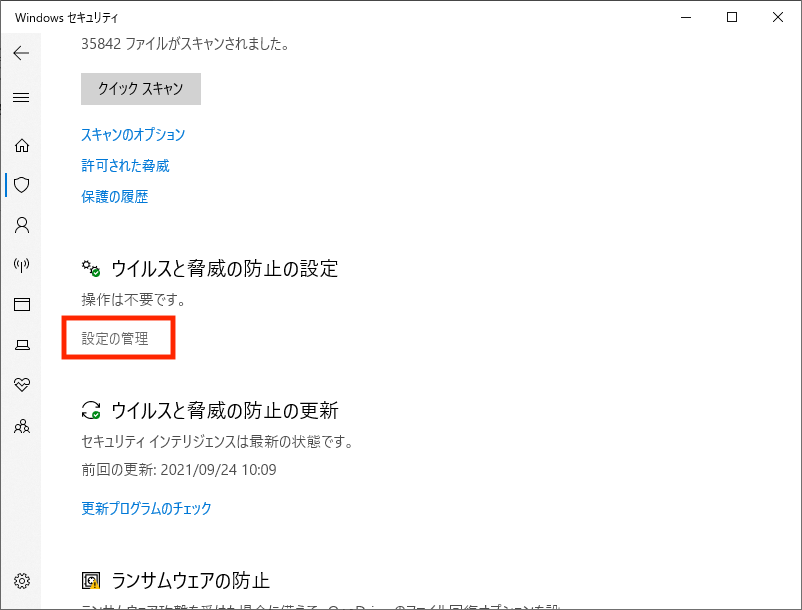
4.「リアルタイム保護」をオフにすると、一時的に無効化されます
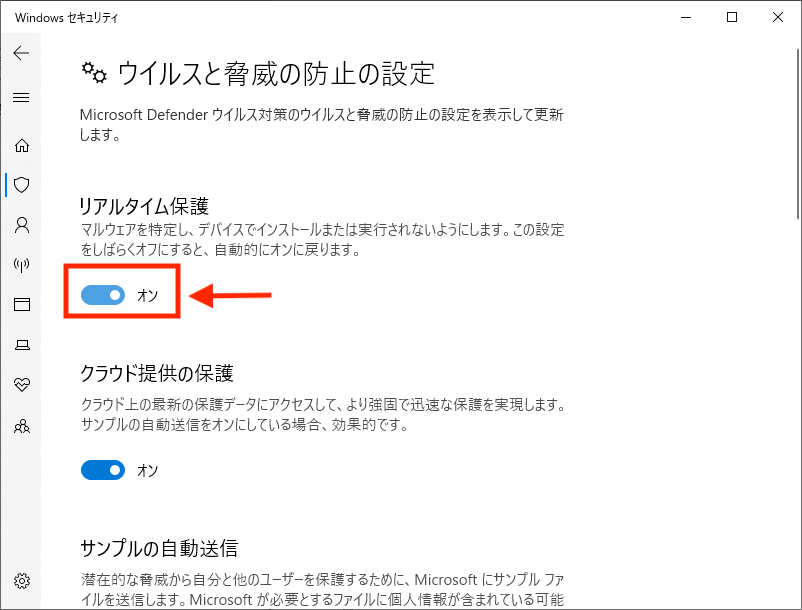
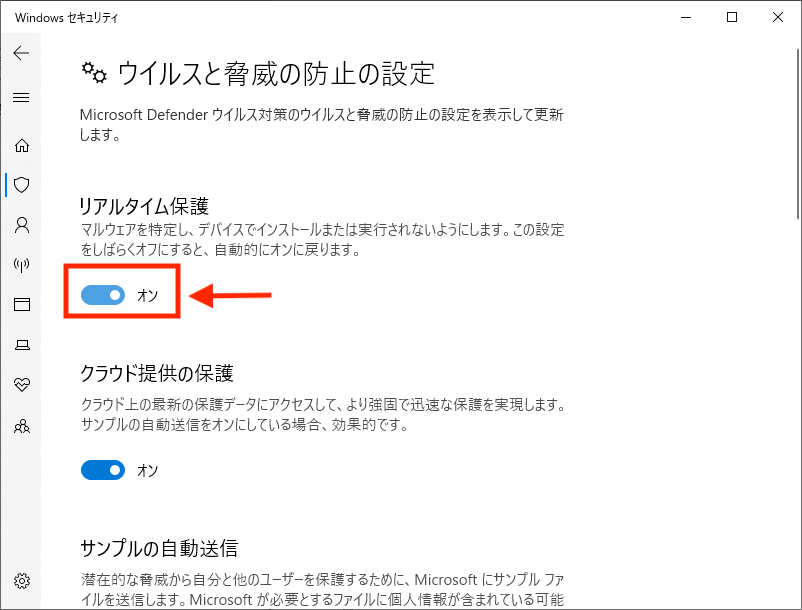
※再起動や一定時間が経過すると自動でオンに戻るようになっています
OSのアップデート(更新)
使用しているWindows10が最新ではない場合、アップデートすることで重たい動作が改善される場合があります。
Windows10の不具合で動作が重くなっている場合があり、最新版のWindows10ではその部分が改善されていることがあるためです。
Windows10は頻繁にアップデートが繰り返されています。
自動更新をオフにしている場合は更新されていないので、手動でアップデートしましょう。
Windows10を更新する方法
1.スタートボタンをクリックして「設定」を選択
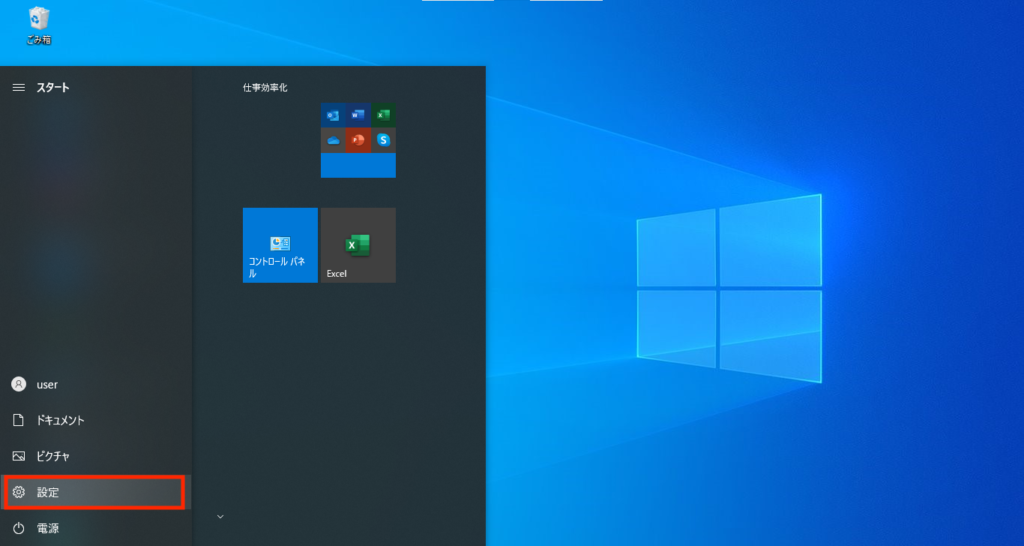
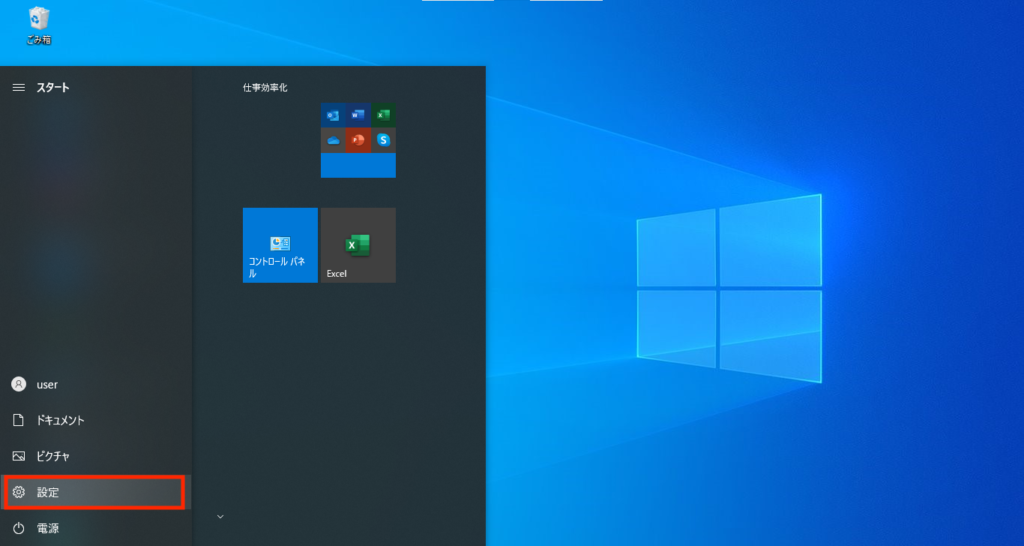
2.「更新とセキュリティ」をクリック


3.左メニューの「Windows Update」をクリック
4.「更新プログラムのチェック」をクリックすると、最新版があるかチェックされます


5.最新版がある場合、「ダウンロード」をクリックしてWindowを更新しましょう。
注意:アップデート直後は一時的に重くなることがあります。
それでもWindows10が重たくなる場合、パソコン本体が原因の可能性大
ここまでどんなパソコンでも共通して重くなる原因と、動作が重たい状態をすぐにサクサクに軽くできる方法を解説しました。
しかしそれでも改善しない場合があります。
その原因は、パソコン本体のスペック不足です。
特に、価格の安いパソコンや家電量販店で購入したパソコンはスペック不足であることが多いです。
Windows10が重い原因として考えられるパソコン本体の原因について解説します。
CPUの処理能力不足(Corei3以上推奨)
CPUの処理能力が不足していると、多くのタスクに耐えきれず動作が重くなります。
CPUとはパソコンの頭脳にあたる部品で、様々な処理を行っています。
処理能力が低いにも関わらず負荷のかかる操作をしていると、CPUの処理が追いつかなくなります。
例えばブラウザで10個以上のタブを同時に開くことや、WordやExcelを同時に作業するといった操作です。
Intel製の場合、core i3以下であると処理能力が不足する傾向にあります。
こちらの表をご覧ください。
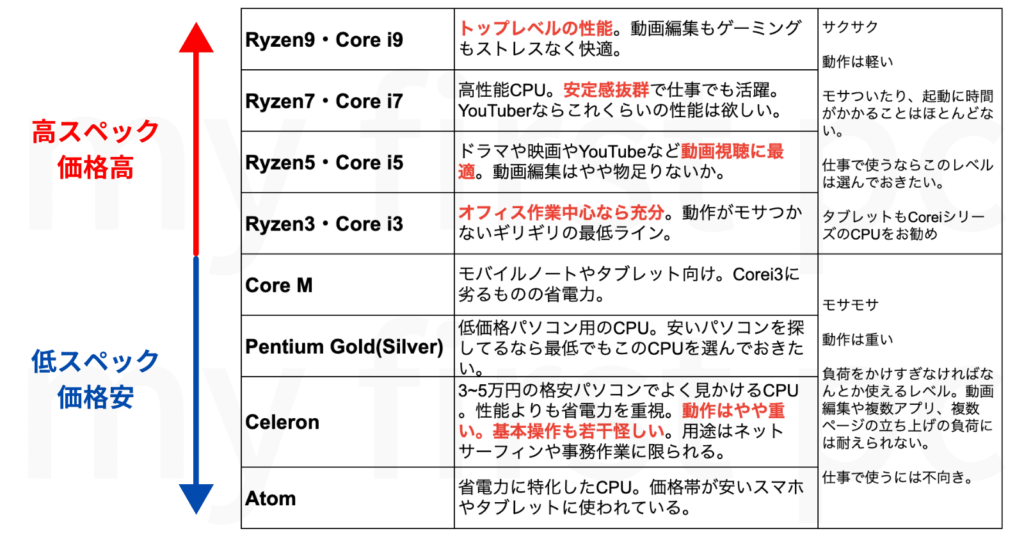
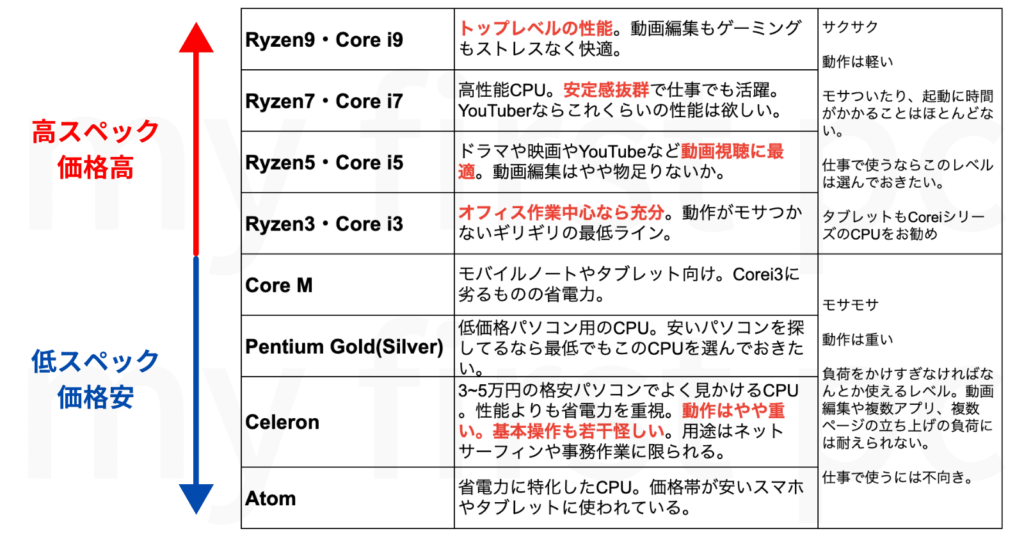
パソコンの動きが重くてモサモサするのが嫌だ!ストレスを感じる!という方は、CoreiシリーズもしくはRyzenシリーズのCPUが搭載されたパソコンを選びましょう。それで解決できることがほとんどです。
CPUと同時にCPU使用率を調べることができ、そちらもCPUの能力不足かどうかの判断材料になります。調べ方は後ほど解説しますね。
ノートパソコンの場合、CPUだけを取り替えることは難しいことがほとんどなので、どうしても動作が重くてモサモサを解決できない場合、スペックの高いパソコンの買い替えをおすすめします。
メモリ不足(8GB以上推奨)
CPUが処理したファイルなどを一時的に保存しておく部品をメモリと言います。このメモリの容量が不足すると動作が重くなる原因となります。
メモリはCPUの作業場に当たる部分なので、メモリが足りないとCPUの処理が滞ってしまいます。
メモリ容量が足りない場合は、メモリの増設やパソコンの買い替えを検討しましょう。
低価格パソコンのメモリは4GBの場合が多いですが、ストレスなく動作を軽くサクサクしたい場合は、8GB以上を選んでおきたいところです。
| メモリ | おすすめ用途 |
|---|---|
| 4GB | 文章作成 |
| 8GB | 動画視聴 |
| 16GB | 画像・動画の編集 |
メモリ容量の確認は次に紹介する方法で行ってください。
CPU・メモリ・各使用率の確認方法
2通りの確認方法があります。
①
1.スタートボタンから「設定」をクリック
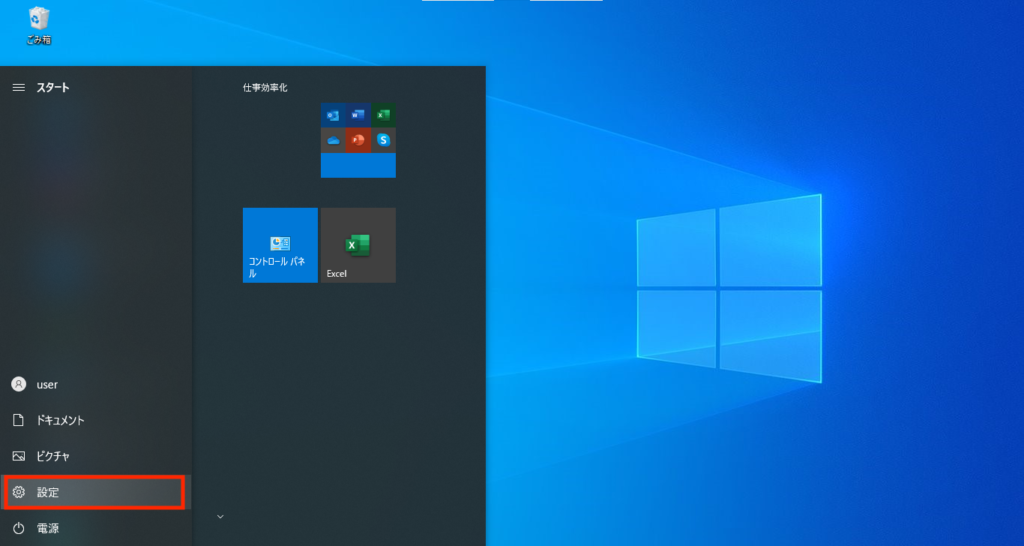
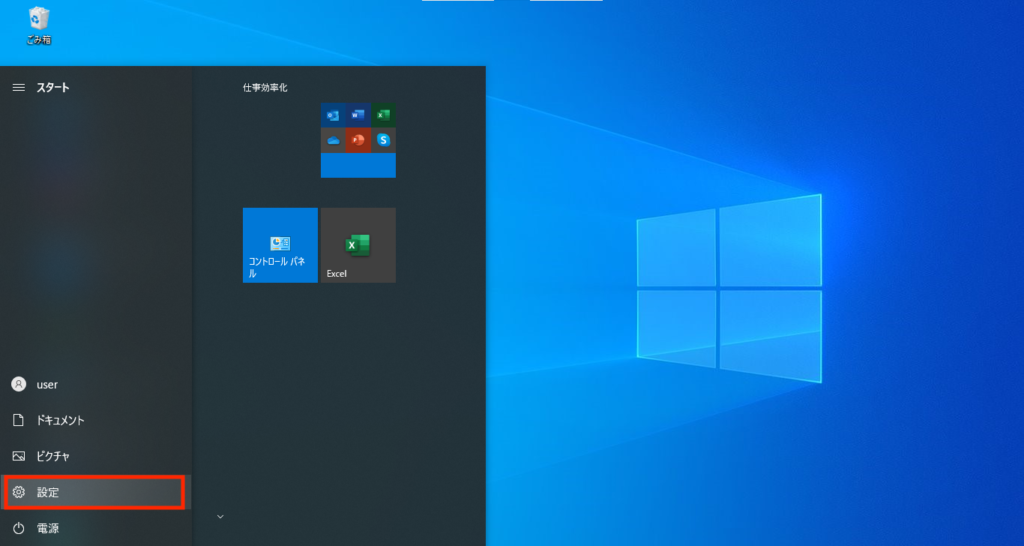
2.「システム」→「バージョン情報」と進むと確認できます
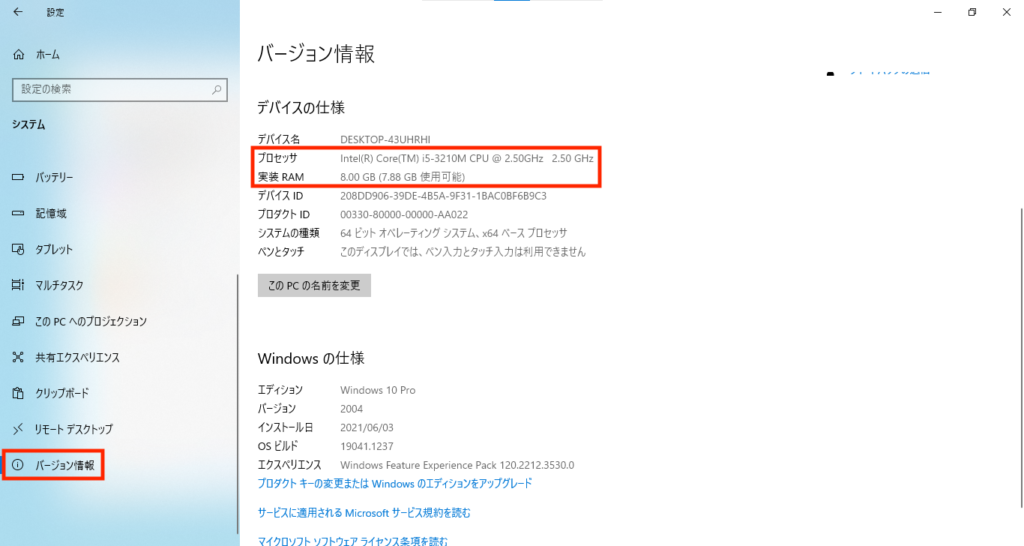
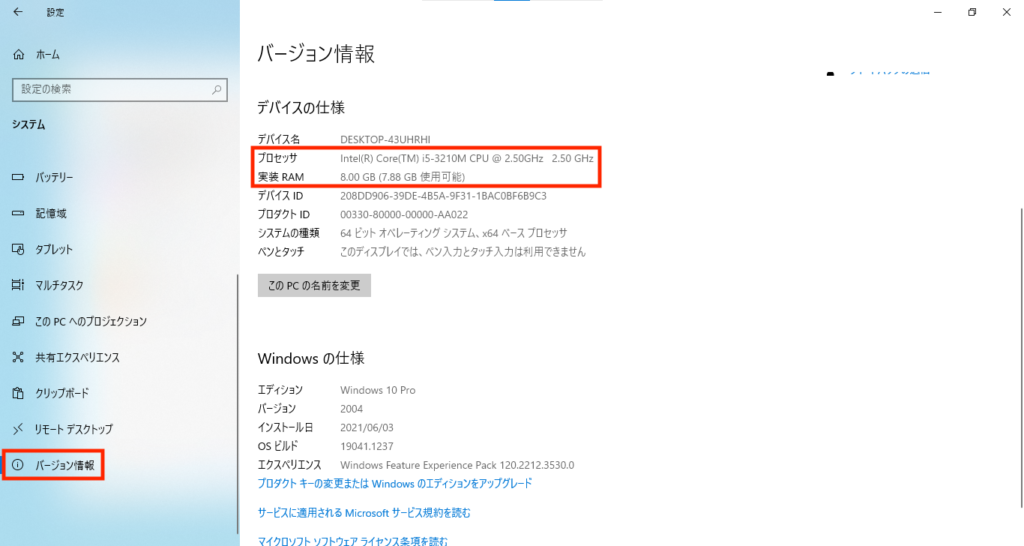
②(使用率も同時に調べることができます)
1.タスクマネージャを開く
①タスクバーを右クリック→「タスクマネージャ」を選択
②「Ctr」+「Alt」+「Del」同時押し→「タスクマネージャ」を選択
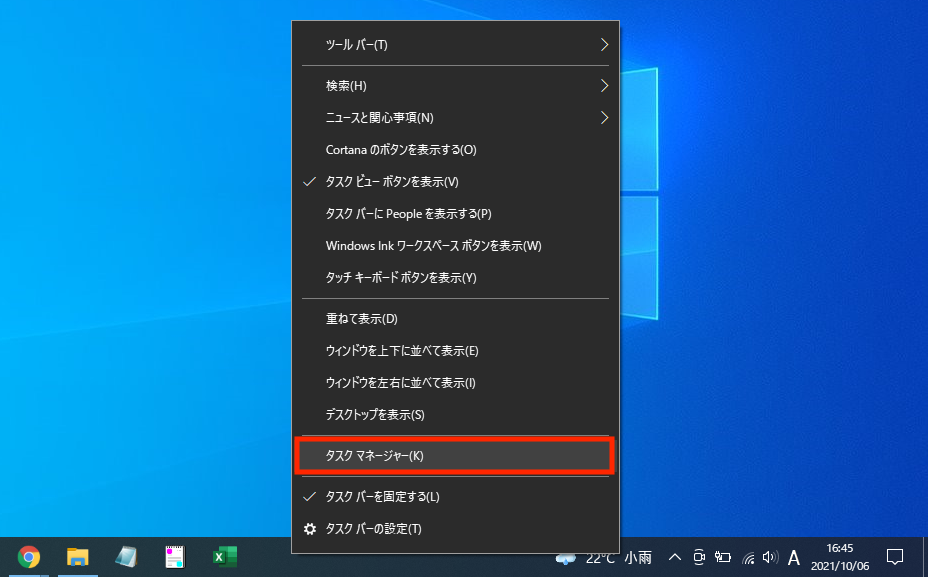
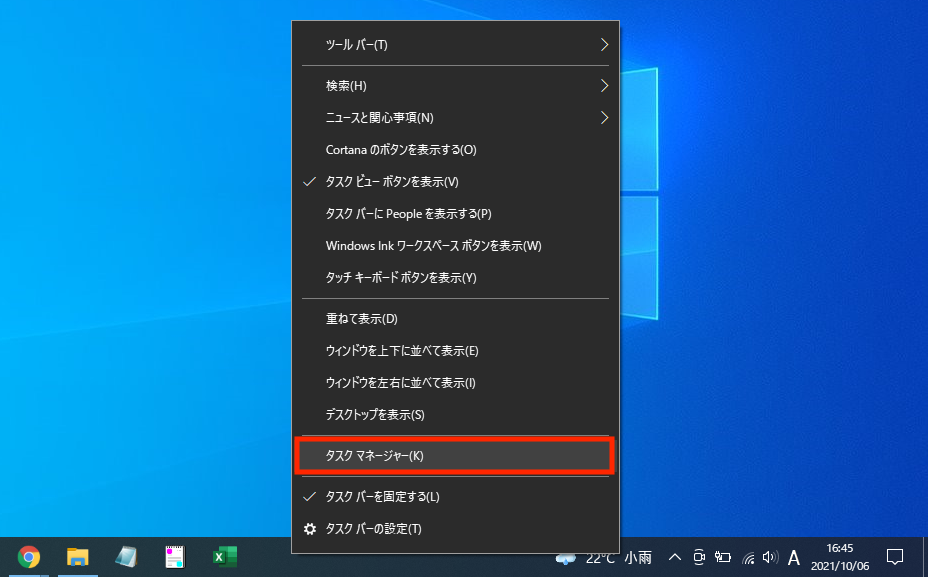
2.上タブの「パフォーマンス」から確認(右上赤枠がCPU、左下が使用率)
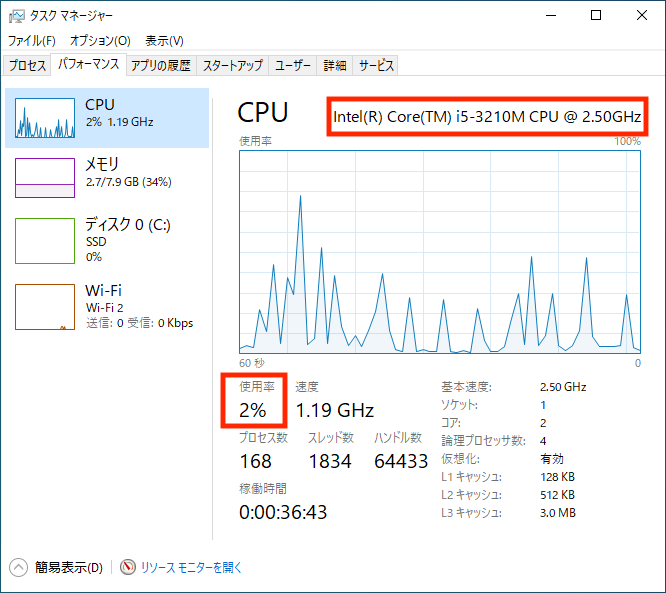
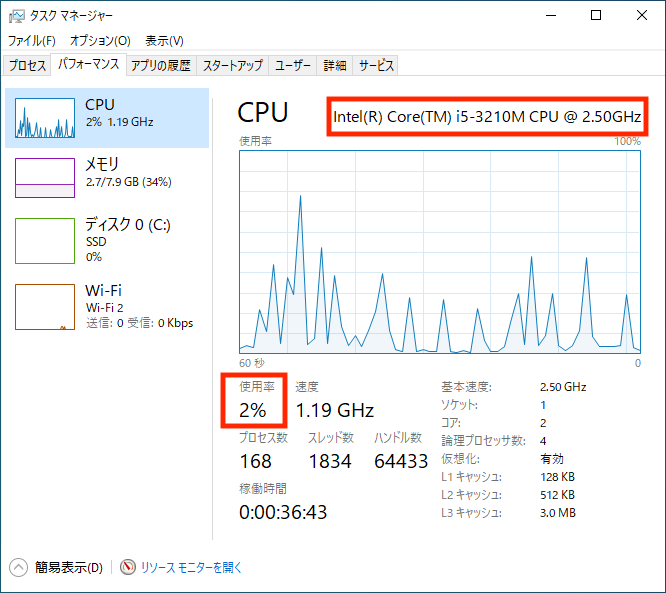
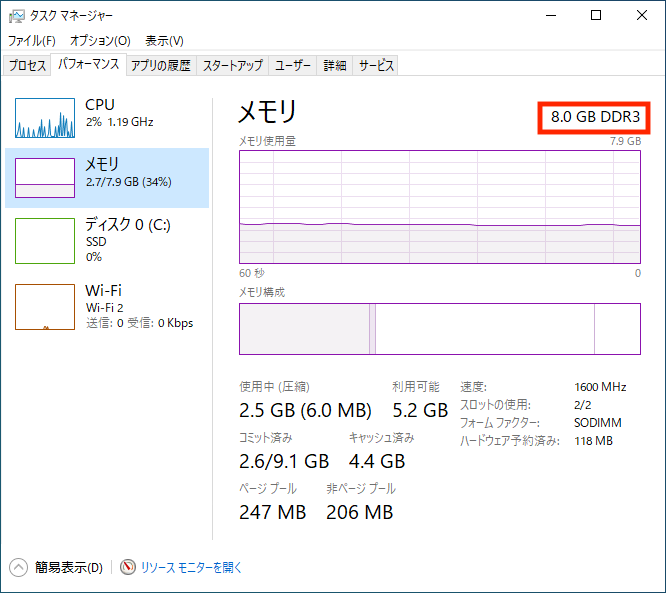
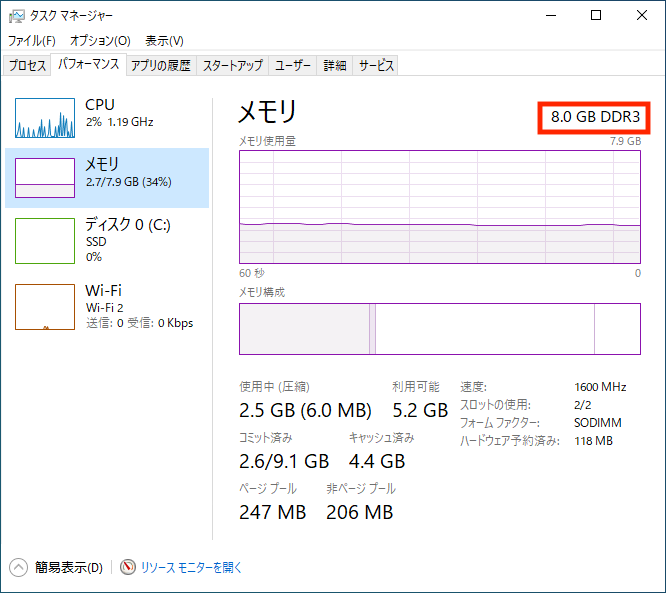
HDDを使っている(SSD推奨)
ファイルを保存する部品(ストレージ)にはHDDとSSDの2種類あります。
HDDを使用している場合はSSDに交換することで動作が早くなる場合があります。
HDDは大容量で安価といったメリットがありますが、処理の遅くファイルの保存に時間がかかることがデメリットとして挙げられます。
| 種類 | メリット | デメリット |
|---|---|---|
| HDD | 安価 | 読み書きが遅い 起動が遅くなる動作音あり |
| SSD | 読み書きが早い 起動が早くなる静音 | 高価 |
パソコンの処理ではストレージへの読み書きも多いため、HDDを使用しているとパソコンの動作が全体的に遅くなってしまうのです。
SSDは処理がとても早く、そのスピードはHDDに比べ3倍以上と言われています。
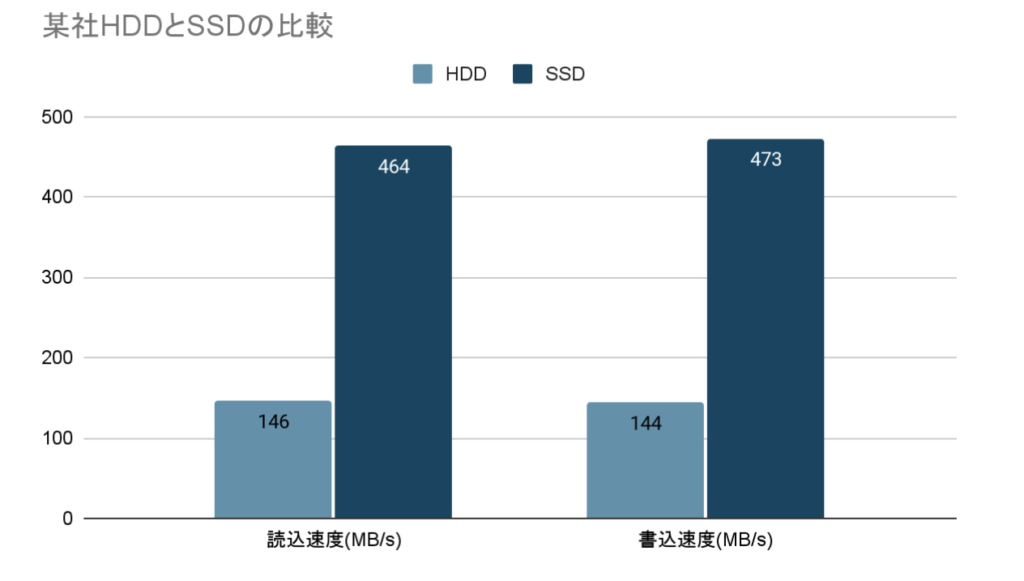
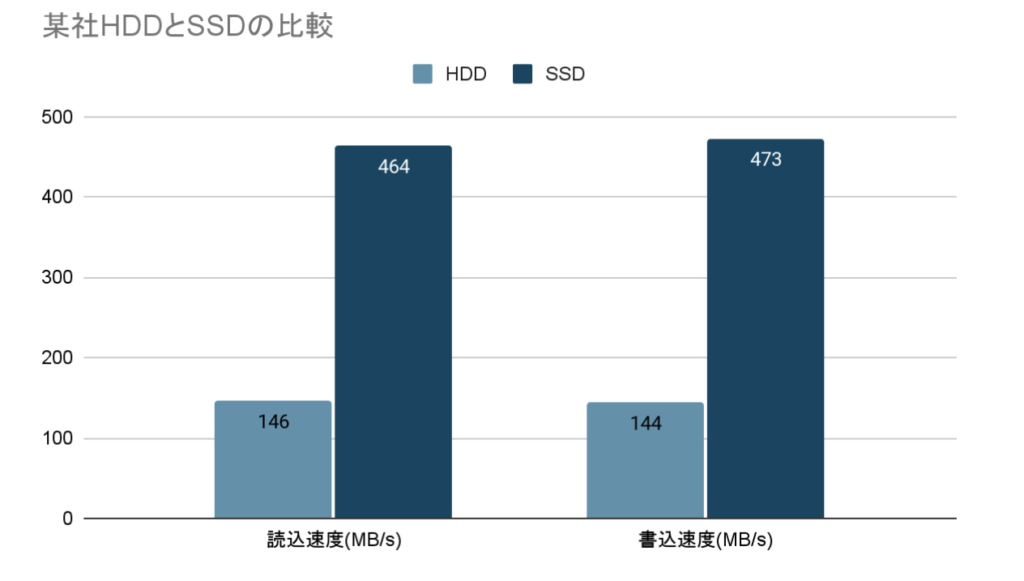
HDDに比べ高価ではありますが、起動も圧倒的に早くなるため交換する価値は高いです。
使用しているのがHDD・SSDどちらなのか確認する方法
1.「エクスプローラー」をクリックし、左の項目にある「PC」をクリック
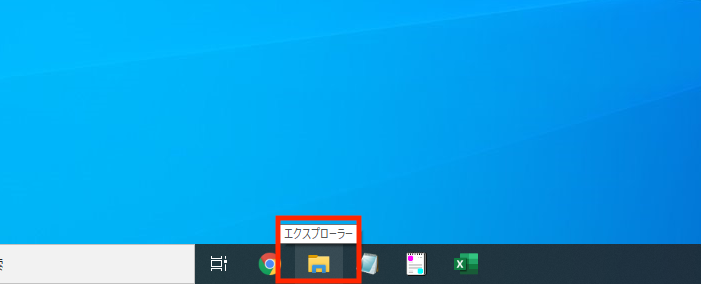
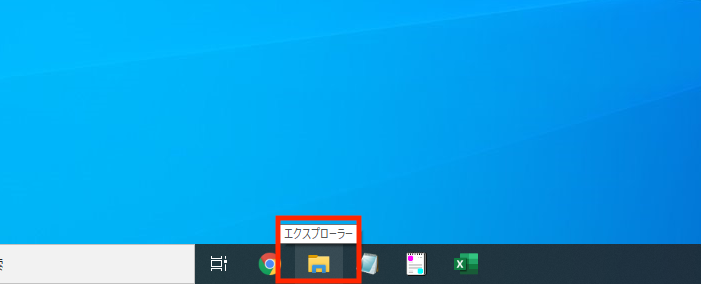
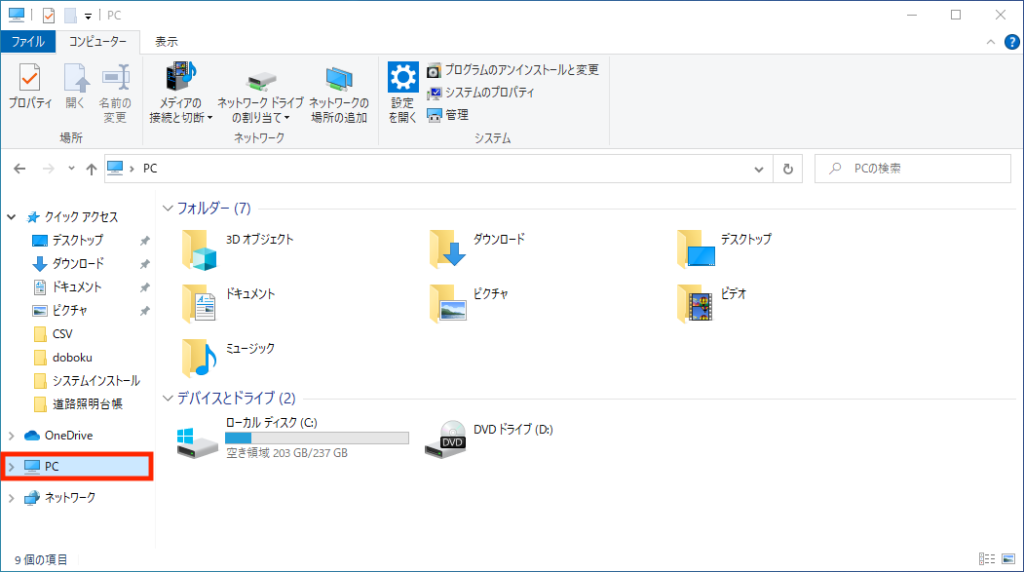
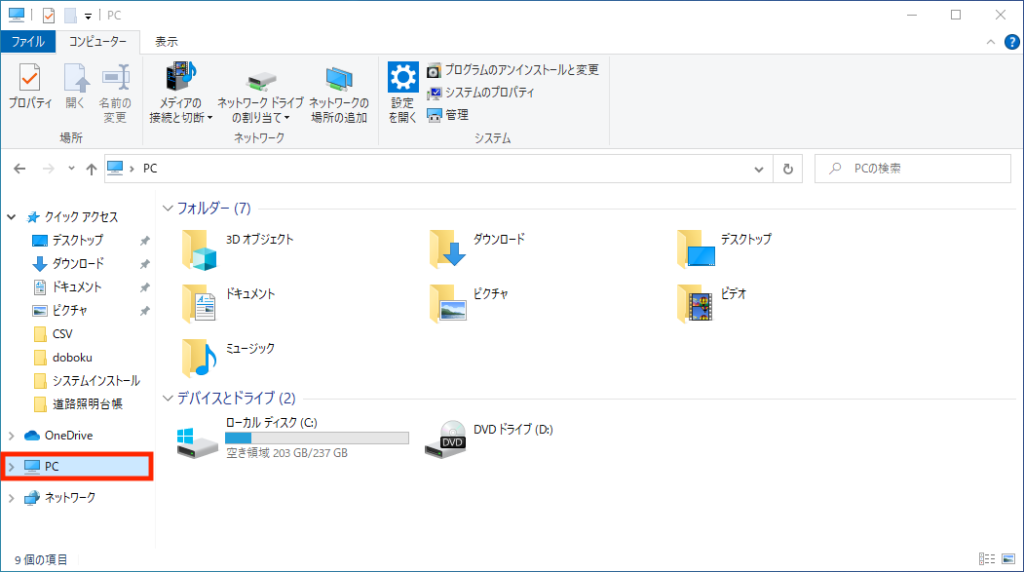
2.いずれかのドライブ(「C:」などと書いてあるもの)を右クリックし、「プロパティ」を選択
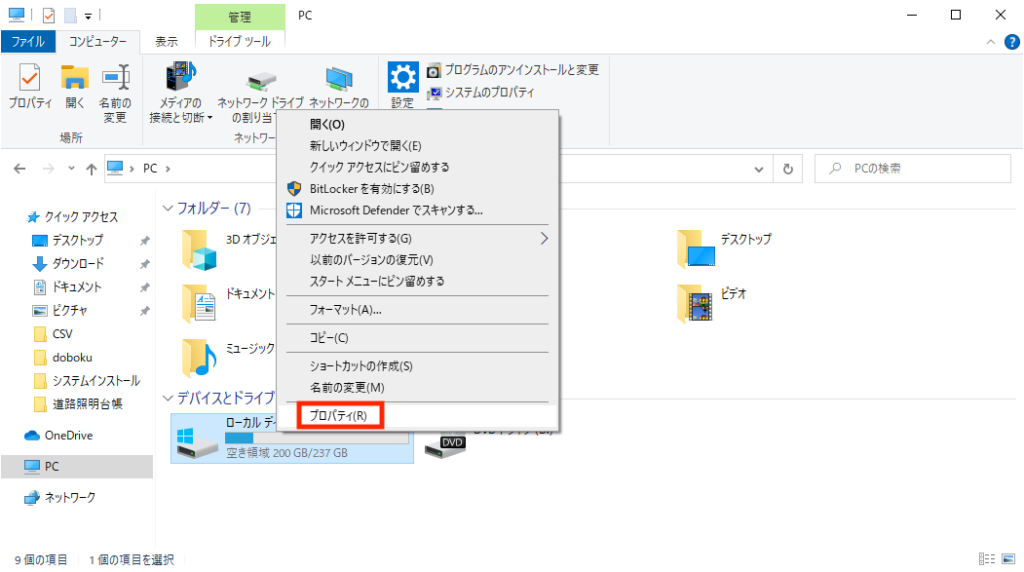
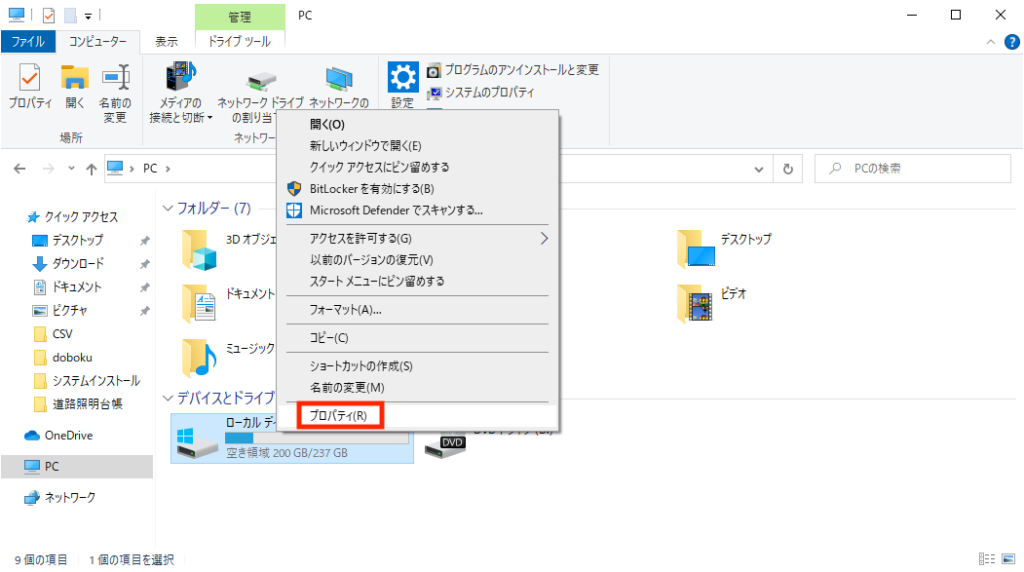
3.上タブの「ツール」を選択、「ドライブの最適化とデフラグ」にある「最適化」ボタンをクリック
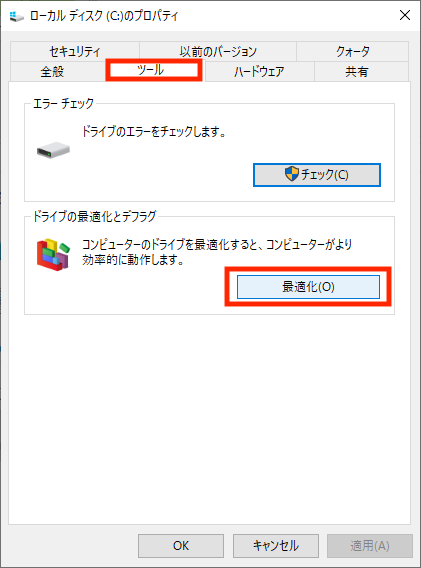
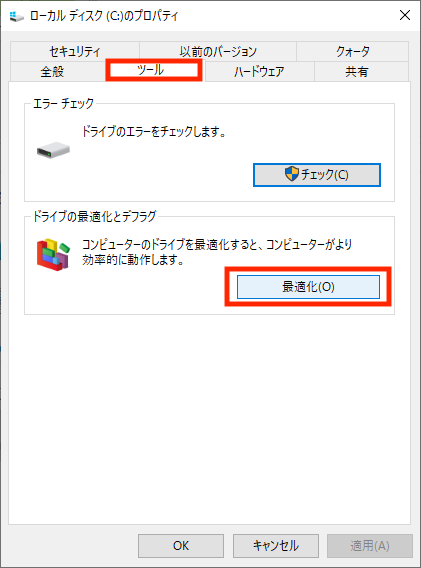
4.「メディアの種類」の項目にあるドライブを確認
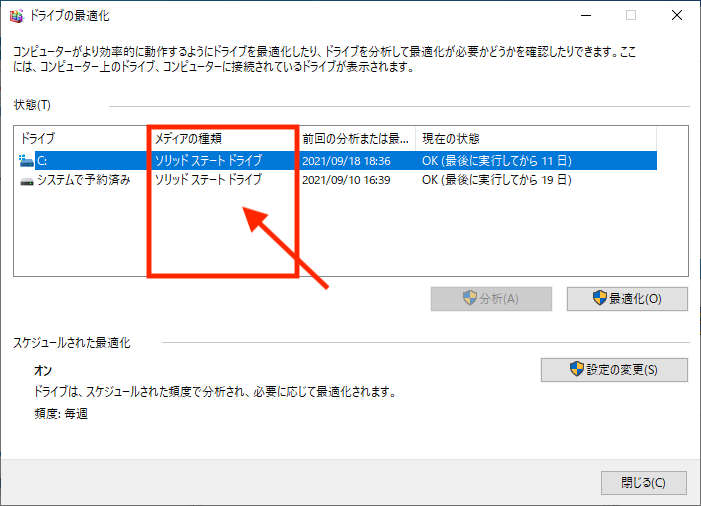
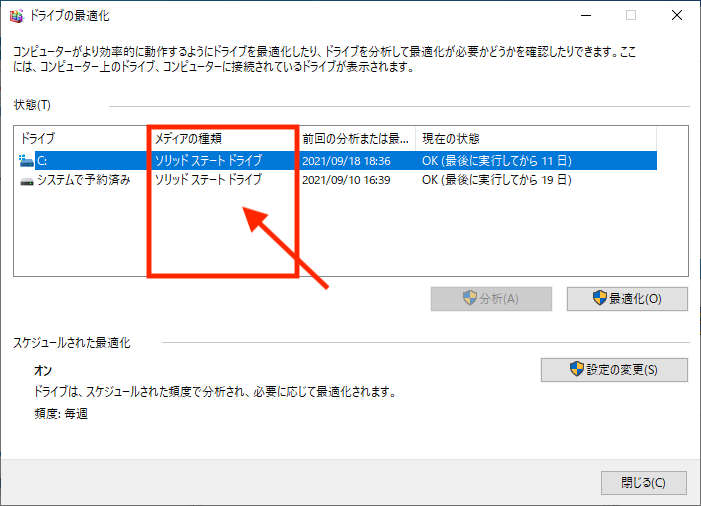
HDD:ハードディスクドライブ
SSD:ソリッドステートドライブ
USB:リムーバブルドライブ
画像や動画の編集するときだけ重くなるのならスペック不足
画像や動画の編集をしているときだけ重くなる場合は、パソコンのスペック不足が原因です。
グラフィックの処理はパソコンに大きな負荷がかかるため、普段軽快なパソコンでも画像や動画の編集になった途端、能力不足で動作が重くなることがあります。
そのため、クリエイター向けやゲーミング用のパソコンはとても高性能かつ高価です。
画像や動画編集をメインに行うのであれば、グラフィックボードを搭載している高性能なパソコンへの買い替えを検討しましょう。
これからもWindows10パソコンの動作を常にサクサクで軽くさせるには
Windows10が重いとき、ここまで紹介した方法を試すことで十分改善を図ることができます。
しかし一時的に治っても今後再び症状が現れることも多いです。
そこで、最後に今後継続的にWindows10を快適に動作させるための方法を紹介します。
パソコン本体を見直す。CPU、メモリ、SSDをチェック。(買い替え、もしくは増設)
パソコン本体のスペックを見直しましょう。
具体的には上記で解説したCPU、メモリ、ストレージ(HDD、SSD)です。
一般的な仕事用のパソコンを快適に使用するには、下記のスペックが望ましいです。
| 特に注意してほしいスペック | おすすめスペック |
|---|---|
| CPU | Intel core i3以上 または Ryzen3以上 |
| メモリ | 8GB以上 |
| ストレージ | SSDを使用 |
→ CPU・メモリの確認方法はこちら
→ ストレージの確認方法はこちら
※確認方法を解説している箇所へ移動します。
頻繁に動作の重さに悩まされる場合は、パソコンのスペック不足の可能性が高いので、買い替えか増設を検討してみてください。
デスクトップPCであれば部品の増設はしやすいので、まずはどれか一つだけ増設してみるのも良いでしょう。
ノートパソコン用のパーツは入手しにくかったり、増設が難しかったりする場合が多いです。そのためノートパソコンを使用していてスペック不足を感じる場合は、買い替えを検討しましょう。
インストールするアプリやソフトを見直して減らす
不要なアプリが起動しているとCPUやメモリを圧迫して動作が重くなります。
中には全く使わないアプリもあるはずです。
インストールされているアプリを見直し、不要なものは先程紹介した方法で削除しましょう。(クリックすると解説している箇所へ移動します)
簡単にパソコン動作を高速化できる無料アプリ、フリーソフトを使用する
フリーソフトの中には簡単にパソコンの動作を軽くする便利なものが多くあります。
これらをインストールしておき、重くなってきた際に使用するようにすると今後の対処をとても楽に行うことができます。
Windows10高速化のおすすめフリーソフト
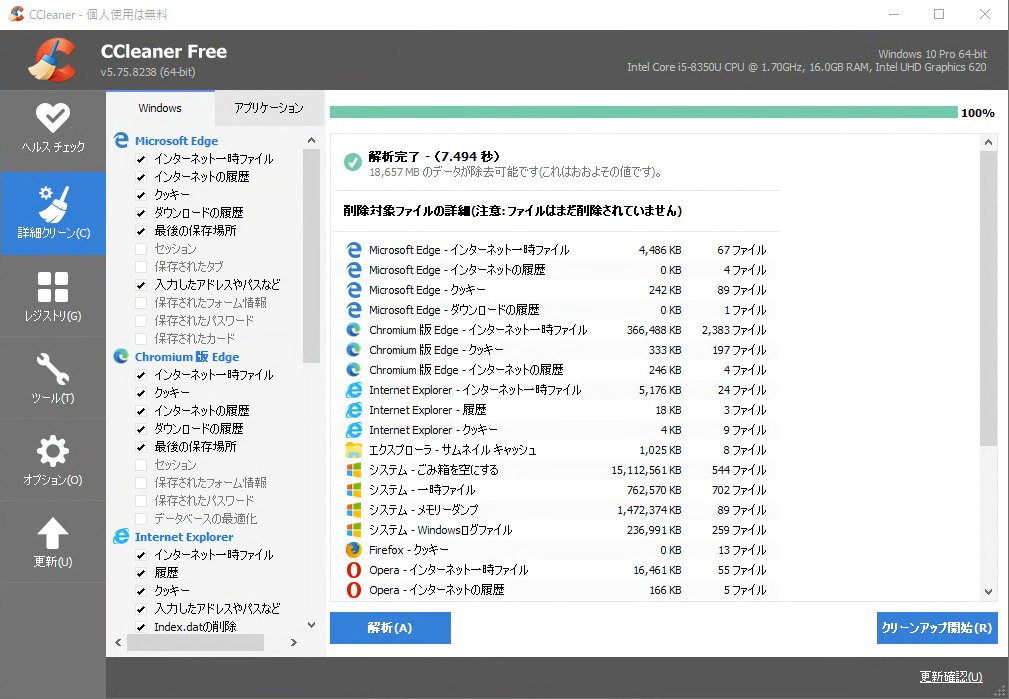
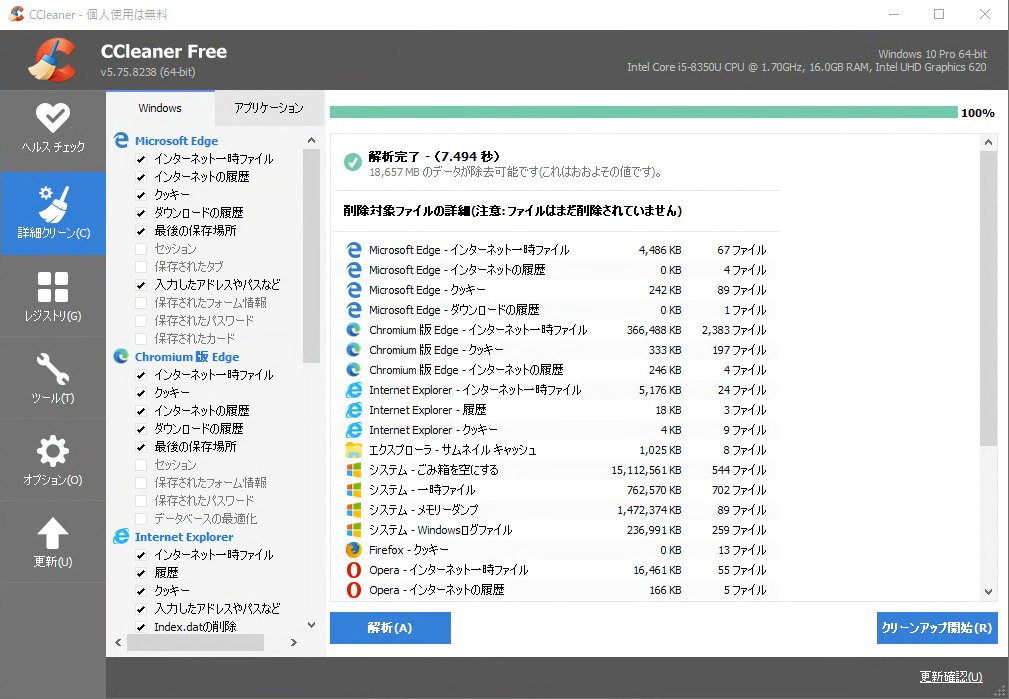
パソコン内の不要なデータを削除することができます。
手軽にメモリやストレージの軽量化を図ることができるので、動作の軽さにつながります。
MemPlus(英語のページに移動しますが安全ですのでご安心ください)
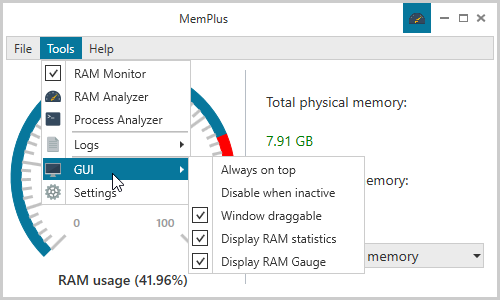
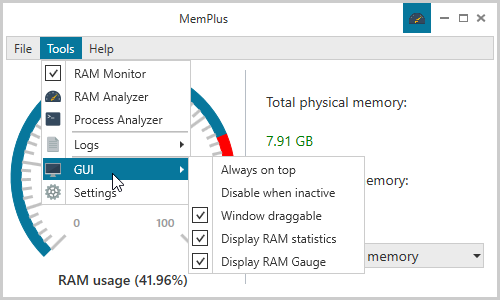
メモリ解放を行うことができるソフトです。
メモリの使用量が視覚的に確認できるので、変化も感じやすくなっています。
動作に影響の出にくいセキュリティソフトを使用する
セキュリティソフトをオフにすると動作が軽くなった場合は、セキュリティソフトの変更を検討しましょう。
セキュリティソフトの中には比較的軽く、パソコンの動作に影響が出にくいものも多く存在しています。
「セキュリティソフトを使用しない」のも選択肢として良いですが、不安なので導入しておきたいという方はそのような動作の軽いソフトに変更しましょう。
「ノートン」「ウイルスバスター」「ESET」などは動作が軽いと定評があります。


コメント
コメント一覧 (1件)
Norton360セキュリティソフトをインストールすると、デフォルト設定のままだと、ディスクを使用しているパソコンでは、パソコンの処理速度が遅くなりすぎて、アプリが正常に動作せず、仕事ができない状況となります。SSDのパソコンでもオンライン会議が正常に動作しない等の問題が発生します。
チャットサポートデスクの回答やネットに記載されている方法ではこの問題を解決することはできませんでした。
パーフォーマンスモニターを利用して、いろいろと調査したところ、ディスクアクセスが100%となって、パーフォーマンス低下が発生していることがわかります。デフォルト設定のままでは、ノートンはウィルススキャンやバックアップを自動で処理しており、パソコンに大きな負荷がかかっていることがわかりました。以下の設定をおこなうことで、この問題が解決することがわかりましたので、ノートン360を利用されている方は参考にされたほうがよいです。
【負荷の改善方法】マイノートン画面の歯車マークをクリックして起動ビューをクラシックに設定して、クラシックビューの画面で以下の設定を行う。
①設定 で バックアップのチェックを解除する
②設定→タスクスケジュール→スケジュール で 手動スケジュール に設定
③設定→ウィルス対策→スキャンとリスク→完全スキャンの設定する で 「このスキャンのスケジュールを設定しない」 に設定
上記設定を行うと、負荷が少なくなり、アプリも動作するようになる。
上記設定により、バックアップや完全スキャン等は自動で行われなくなるので、以下の処理を手動で定期的(例えば1週間または1か月に一回など)に勤務時間外(例えば夜間や休日等)に動作させることが必要。
・パフォーマンス→ファイルのクリーンアップ、ディスクの最適化を行う
・完全スキャン
セキュリティ→スキャン で 「完全スキャン」を選択して実行し、「項目完了時のパソコンの状態」をオフに設定しておく。スキャン完了後にスキャンで問題がなかったかは、スキャン履歴で確認する。
・バックアップ
バックアップ処理を完了した後、再度、①の設定を行っておく。
ーーー
デフォルト設定だと、完全スキャンを30日間隔で自動で実行するように設定されています。最近のパソコンでは、開発アプリ等がある場合は数百万ファイルから1千万ファイル以上ありますので、完全スキャンには数時間から十数時間、場合によっては24時間以上かかります。使用頻度(稼働時間)が少ないパソコンでは、完全スキャンが終了していない状態となります。そのため、この自動スキャンスケジュールの設定により、常にバックでスキャンが行われている状況となり、大きな負荷がパソコンにかかる状態となってしまいます。負荷軽減をおこなうには、上記①②だけではなく③の設定も非常に重要です。