ノートパソコンのキーボードが反応しなくなって困っているあなたのために、解決方法や応急処置の方法を記事にまとめました。
 ぴよ子(PC初心者)
ぴよ子(PC初心者)急にキーボードが反応しなくなってしまった。文字入力ができないなんて不便で仕方ない!!
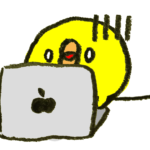
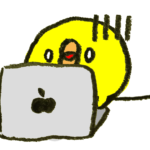
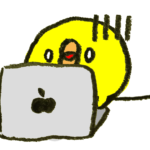
使い方が悪かったのか、たまたま何か具合が悪いのか。簡単に直ればいいけど修理に出すようなことになったら大変だ!
パソコンを使う上では欠かせないキーボード。キーボードが使えない状態では、パソコンの利用がかなり難しくなってしまいます。
この記事では、ノートパソコンのキーボードが反応しない時の解決方法と、それでも直らない時の応急処置方法について解説していきます。



パソコンのトラブルは前触れもなく起きてしまいます。でももしかしたら、簡単に対処できるかもしれません。まずは落ち着いて状況を確認してみましょう!
マウスコンピューターのノートパソコンの評判
・安心の国内メーカーなのにコスパが良い
・サポートも充実!
・最大9万円以上お得になるキャンペーン実施中
HPのノートパソコンの評判
・ビジネス向けのノートパソコンが人気
・お得なキャンペーン実施中
ASUSのノートパソコンの評判
・コスパ高い海外製のノートパソコンといえばコレ
Lenovo(レノボ)のノートパソコンの評判
・海外製ノートパソコンの認知度が高く人気
・コスパ高くデザインもかっこいい
DELLのノートパソコンの評判
・家庭用や自分用、ビジネス用と多岐にわたる
・ハイスペックXPSブランドはYouTuberにも人気
・動画編集やライブ配信にもDELLが人気
ノートパソコンのキーボードが反応しない時にすぐ試してほしいチェックリスト
ノートパソコンのキーボードが反応しない時はこちらにある5つの方法を試してみてください。



ノートパソコンのキーボードが反応しない時に確認するのはこの5つです。
1.マウスを動かしてみる
2.キーボードを1文字ずつ順に押してみる
3.キーボードの接続を確認してみる(外付けキーボードの場合)
4.再起動してみる
5.ドライバーの状況を確認してみる
これから順番に説明していきますね。
この内容を確認してみて原因をつかんでみましょう。「なんだそれだけのこと?」って思うくらい、あっけなく改善されることも多々あります。
マウスを動かしてみる
最初に試してほしいのが、マウスを動かしてみることです。
そもそも、ノートパソコンの動きは正常なのでしょうか? ノートパソコンがフリーズしていれば、文字入力もできなくなってしまいます。マウスを動かしてみて、マウスカーソルが動くようなら、ノートパソコンはフリーズしていません。
もしマウスカーソルが動かないなら、ノートパソコンを強制終了してから、電源を入れなします。作業途中のデータは残念ながら残っていない可能性が高くなってしまいます。日頃からこまめな保存が必要なのは、このようなトラブル時の対策にもなります。
強制終了は「電源ボタン」を長押しするだけ。ノートパソコンの電源ランプが消えたのを確認し、10秒待ってから再度、電源ボタンを押していつもどおりノートパソコンを起動します。この時点でキーボードが使えていれば、ここまでで確認終了です。
強制終了はノートパソコンの大事なデータにダメージを与える恐れがあります。電源が切れるまでの時間を短くしたいといった理由で強制終了を行うことはパソコンにとっては良くないことです。トラブル時など、最後の手段として使うだけにしましょう。
キーボードを1文字ずつ順に押してみる
キーボードを1文字ずつ順に押してみます。すべてのキーが反応しないのか、一部のキーのみ反応しないのか確かめてみます。
1.「Windowsマーク」→ 2.「Windows アクセサリ」→ 3.「メモ帳」の順にクリック
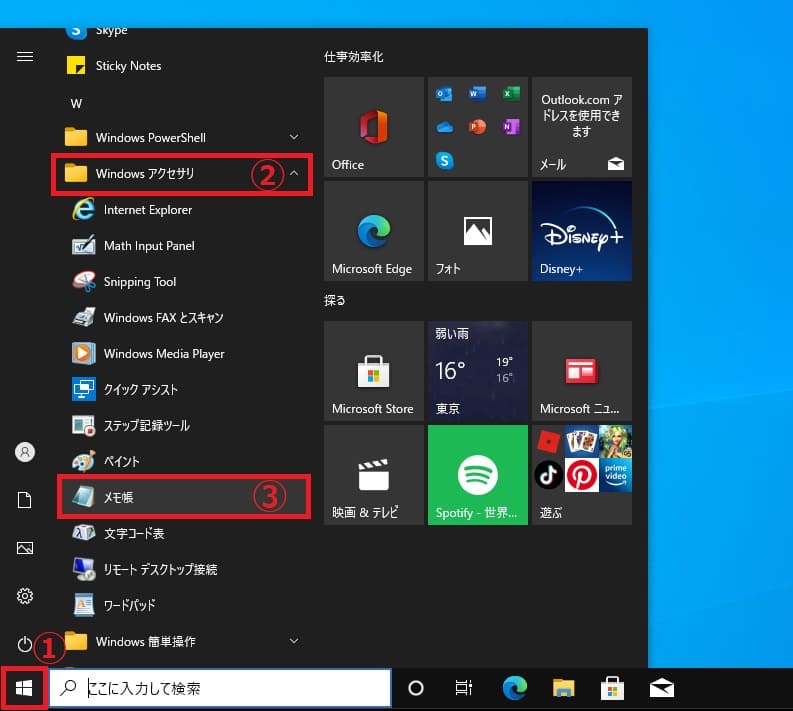
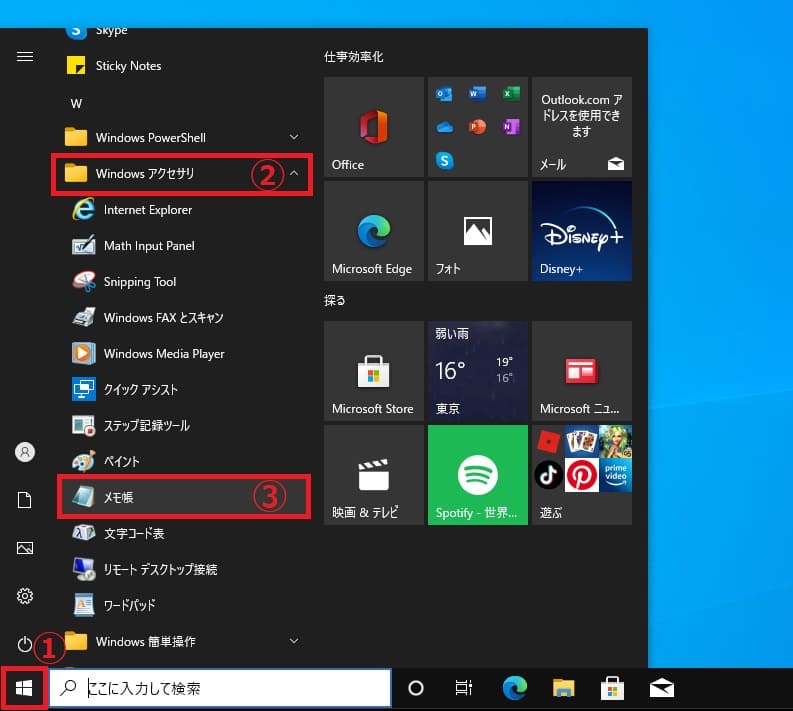
4.メモ帳が表示されたら、文字入力を試してみます。
すべてのキーが反応しない
もしかして、液体をこぼしてしまった覚えはないですか? ノートパソコンを使えていても、一番外側にあるキーボードだけダメージを受けている恐れがあります。ぬらしてしまった時は、直ちに点検・修理にに出すのが賢明です。
キーボードの操作で設定が変わっていることがあります。キーボードの設定内容を確認してみましょう。
1.「Windowsマーク」→ 2.「設定」の順にクリック
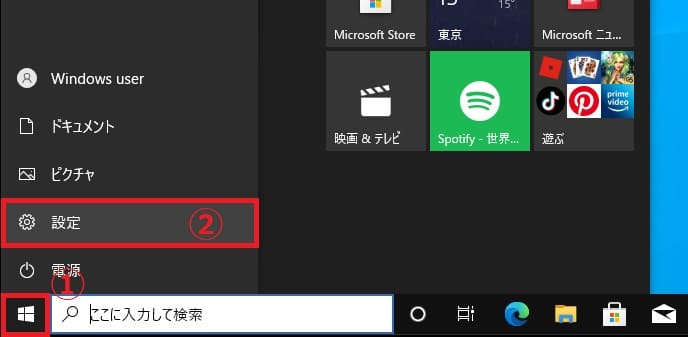
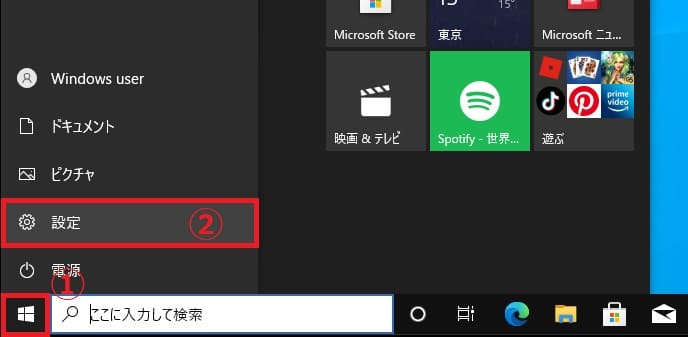
3.「簡単操作」をクリック
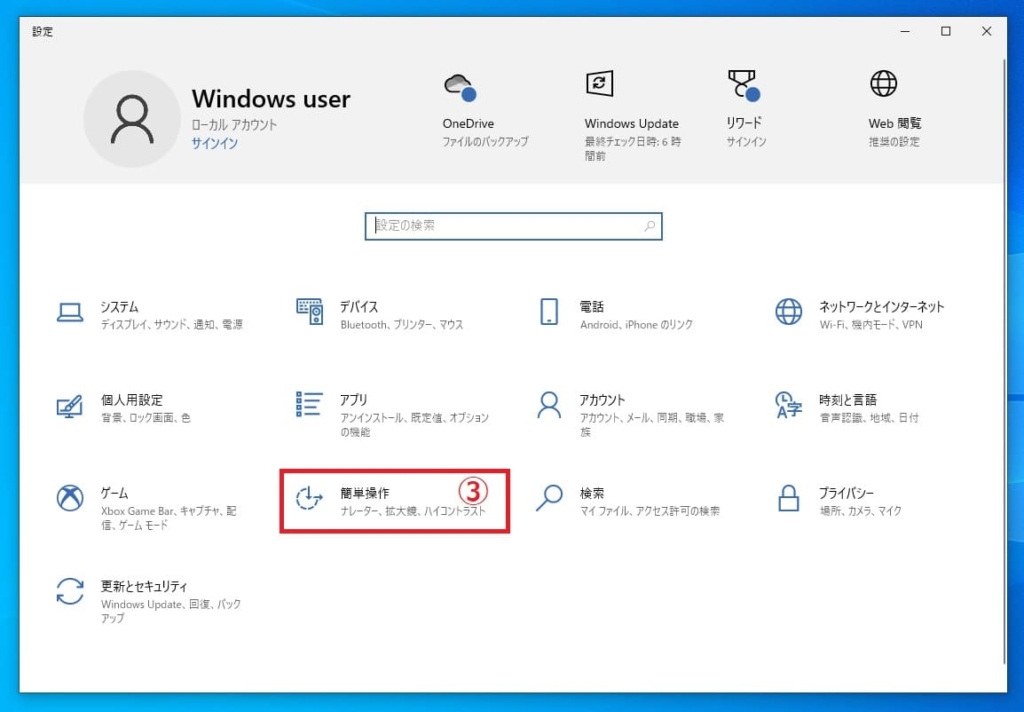
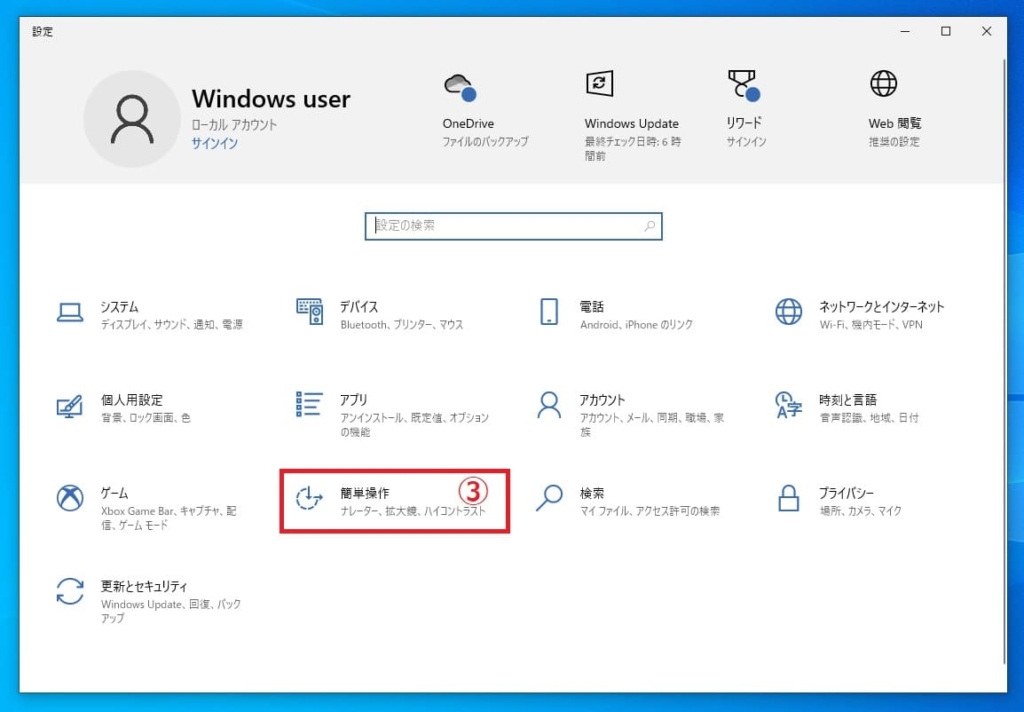
4.下にスクロールしてから「キーボード」を選択
5.下にスクロールしてから「固定キー機能」、「切り替えキー機能」、「フィルター キー機能」がOFFになっているか確認
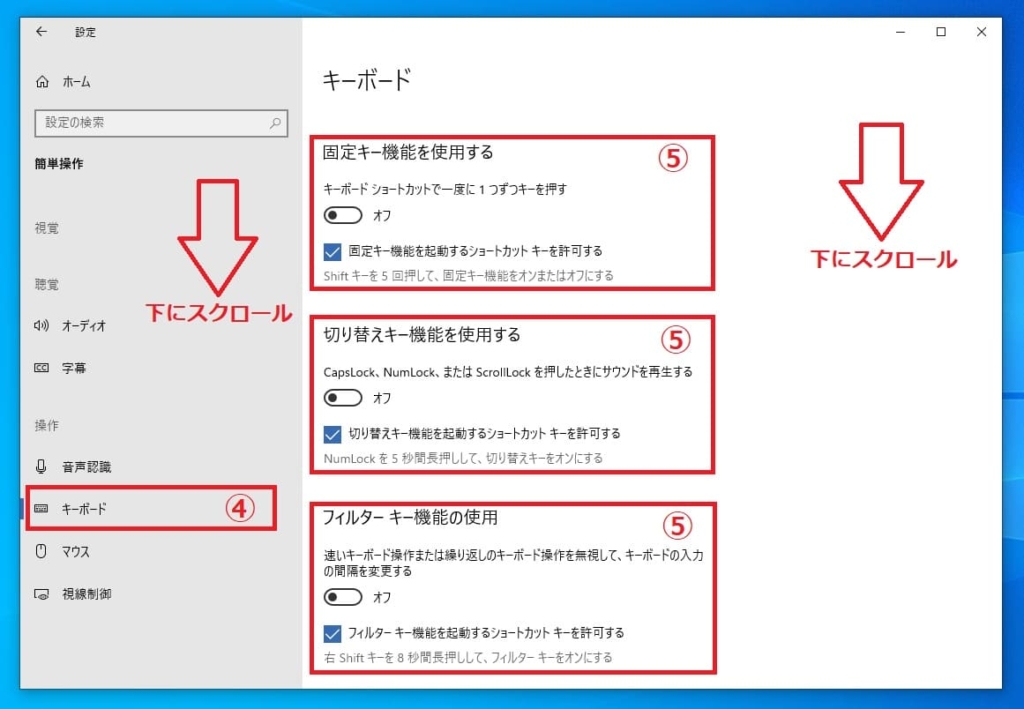
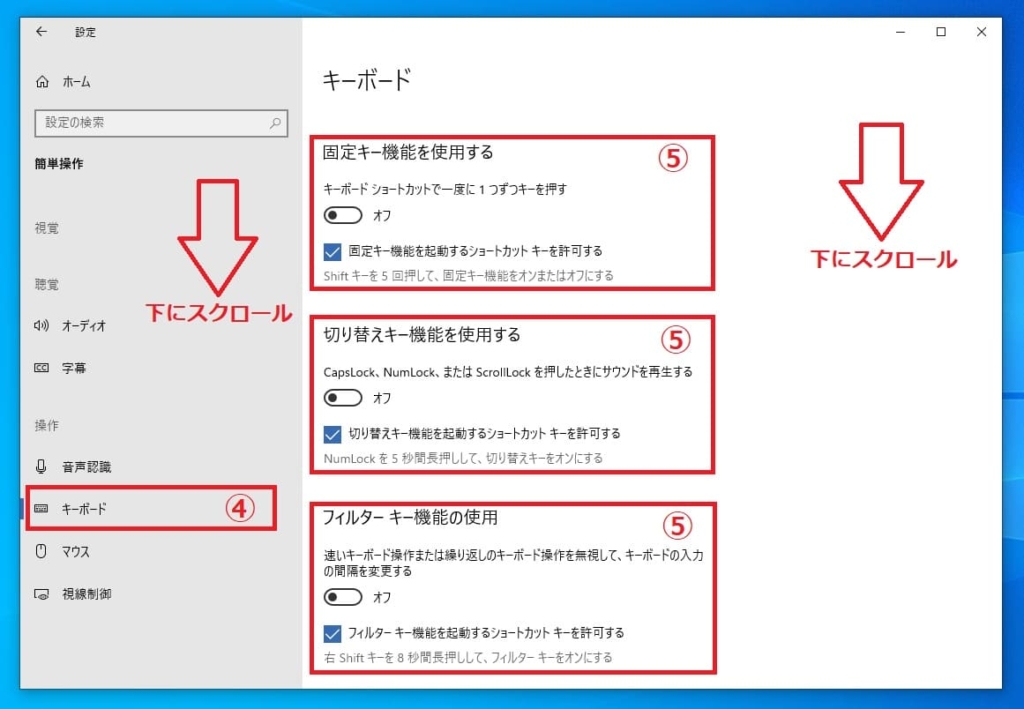
一部のキーのみ反応しない
テンキーのみ反応しない場合、「NumLock」が切り替わっているかもしれません。「NumLock」キーを押して切り替えてから、入力できるか試してみましょう。NumLockキーは機種によって「NumLK」と書かれていたり、「Fn」キーと組み合わせて切り替えることもあります。
その他で一部のキーが反応しない場合、ゴミやホコリなどの異物が詰まった恐れがあります。ブラシやエアダスターで異物除去はオススメしません。異物を除去できないどころか、逆に状態を悪くしてしまう恐れがあります。修理に出す方が良さそうです。
接続を確認してみる
外付けキーボードを使っている人に確認してほしい項目です。USBがささっていない、Bluetoothがつながっていない時は、いくらキーボードを押しても、ノートパソコンは反応しませんよね。
USBの場合は1度抜いて、10秒待ってからさしてみてください。
Bluetoothの場合は1度キーボードの電源を切り、10秒待ってから入れてみてください。
また、電池が切れていることもあるので、LEDの点灯で確認してみます。
その後、ノートパソコンのBluetooth設定にて、キーボードが認識されているか確認してみましょう。
1.「Windowsマーク」→ 2.「設定」の順にクリック
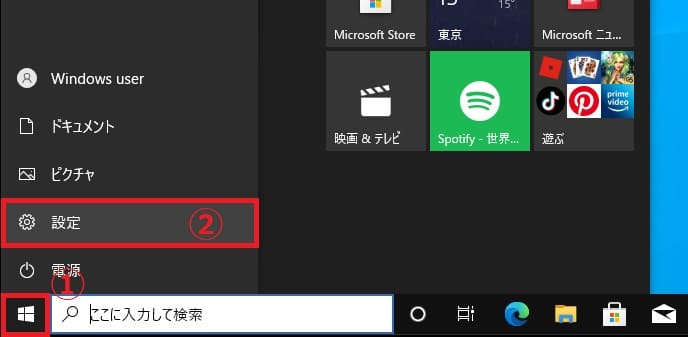
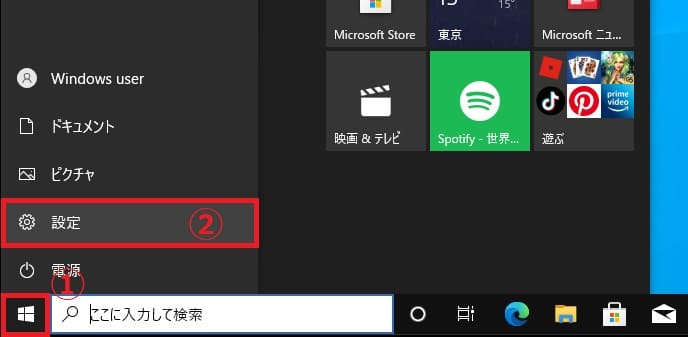
3.「デバイス」をクリック
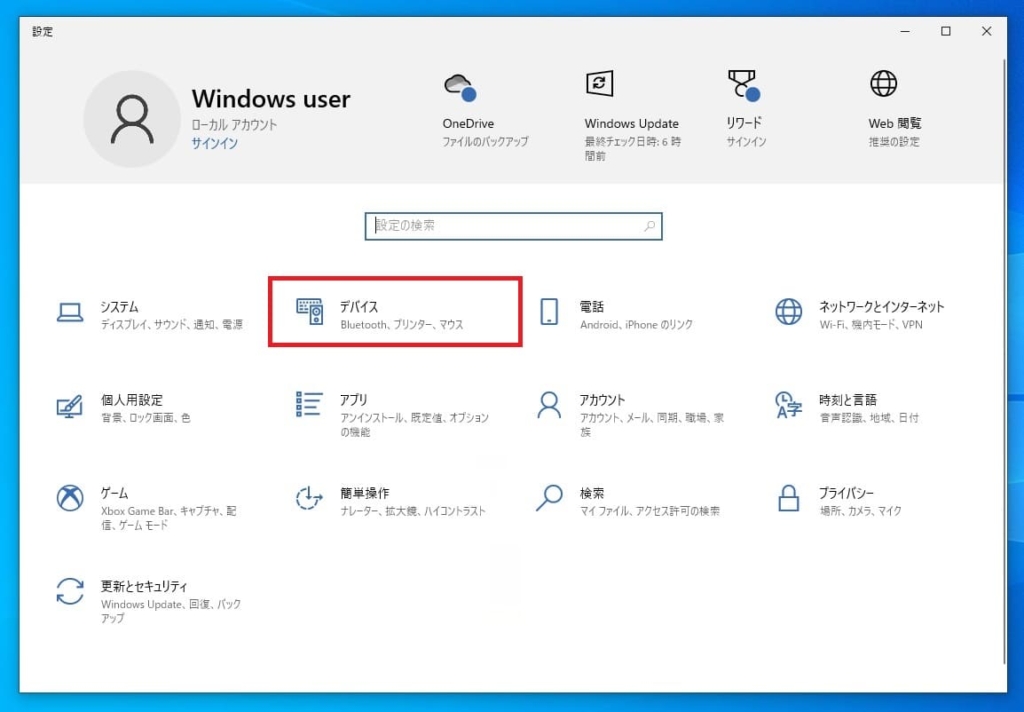
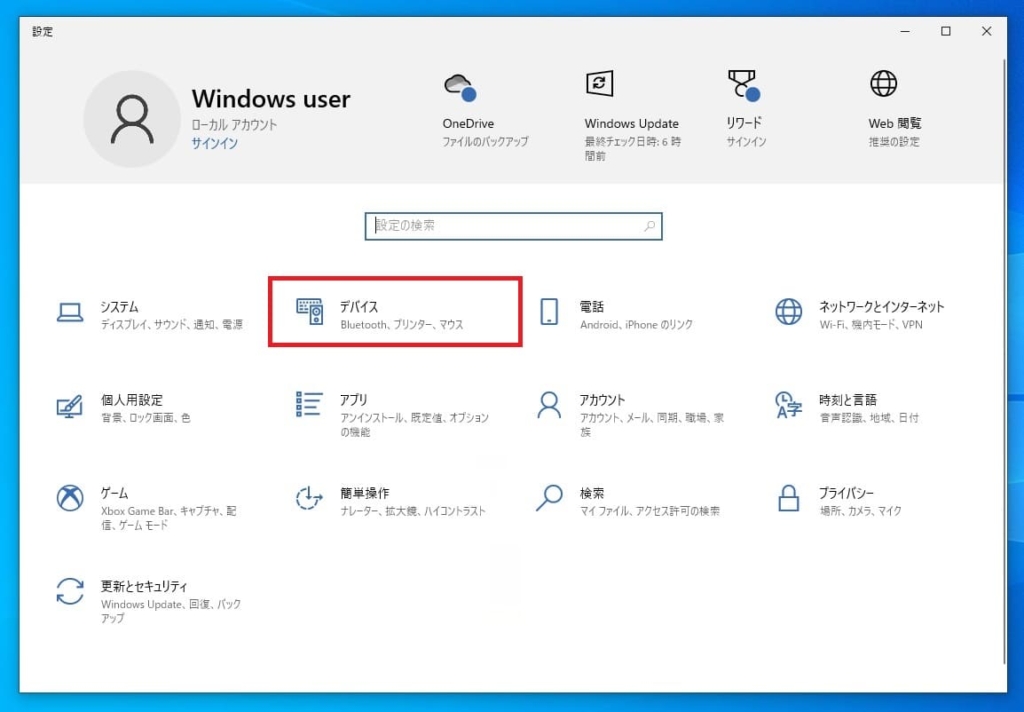
4.「Buletoothとその他のデバイス」の「マウス、キーボード、ペン」に該当する機種名があるか確認する。
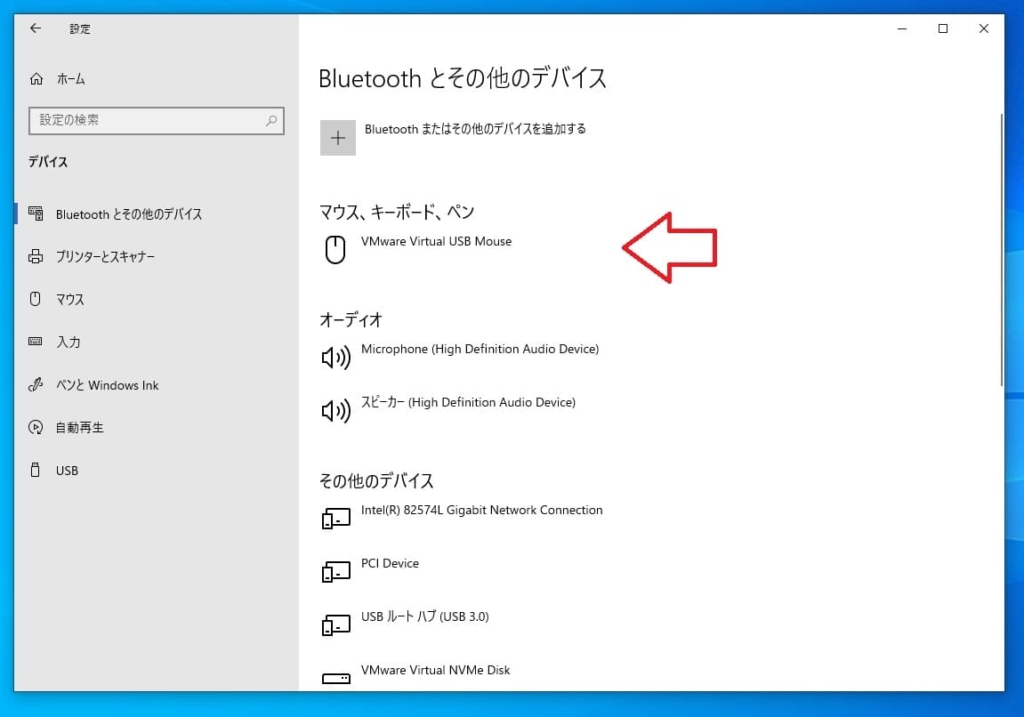
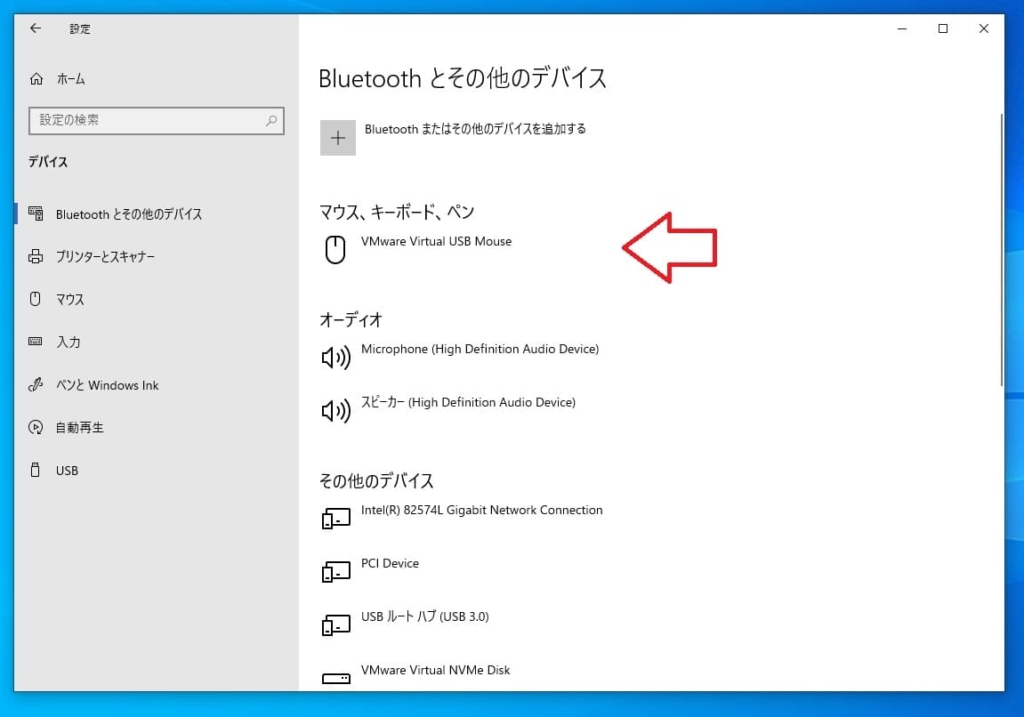



なにかの拍子に接続が切れてしまった、テザリングが解除されてしまった可能性もあります。テザリングの方法がわからない時は、インターネットで「キーボードの機種名 テザリング」と検索すれば、見つかりますよ。
再起動してみる
ノートパソコンを再起動してみます。しかし、通常とは違った再起動の手順です。
1.「Windowsマーク」→ 2.「電源」→ 3.「シャットダウン」の順にクリック
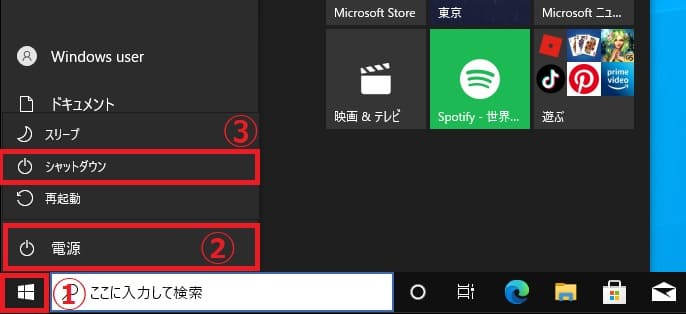
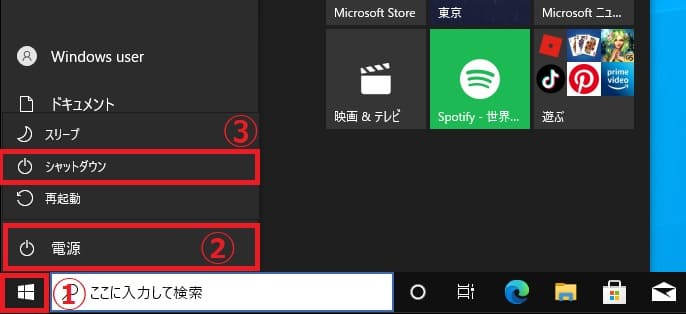
4.電源ランプが消えたら、ACアダプターや周辺機器をすべて外します。
5.バッテリーが外れる場合は外します。
6.このまま3分間放置しましょう。
7.バッテリー、周辺機器、ACアダプターを接続します。
8.電源ボタンを押し、電源を入れます。



ノートパソコンのキーボードが反応しない原因はさまざま考えられます。
・たまたまWindowsに問題が起きてしまった
・ノートパソコンに帯電が起きてしまった
・周辺機器との接続がうまくいかなくなった
これらの原因であれば、この再起動で解消できます。
キーボードドライバーを更新してみる
「デバイス マネージャー」を使って、キーボードドライバーの更新を行います。
1.「Windowsマーク」を右クリック→ 2.「デバイス マネージャー」をクリック
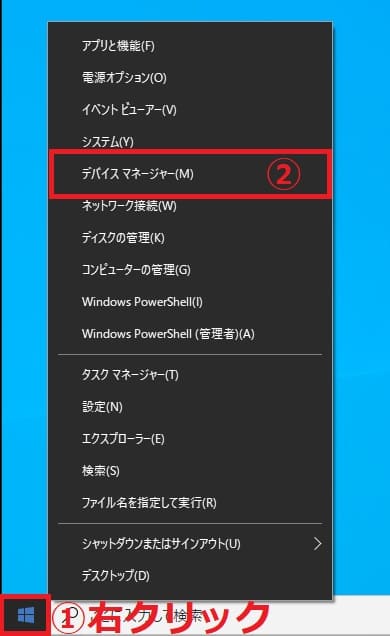
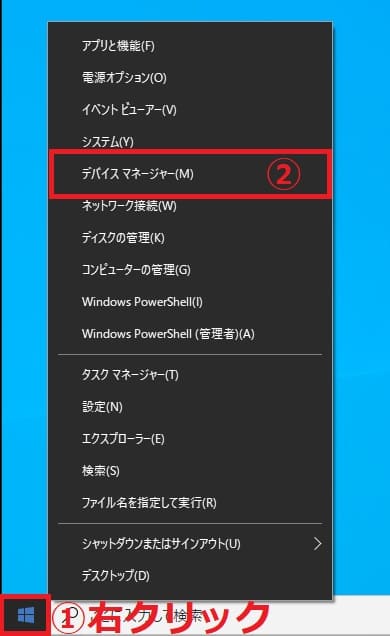
3.「キーボード」の左にある「>」をクリック→ 4.「キーボードの名前」を右クリック→ 5.「ドライバーの更新」をクリック
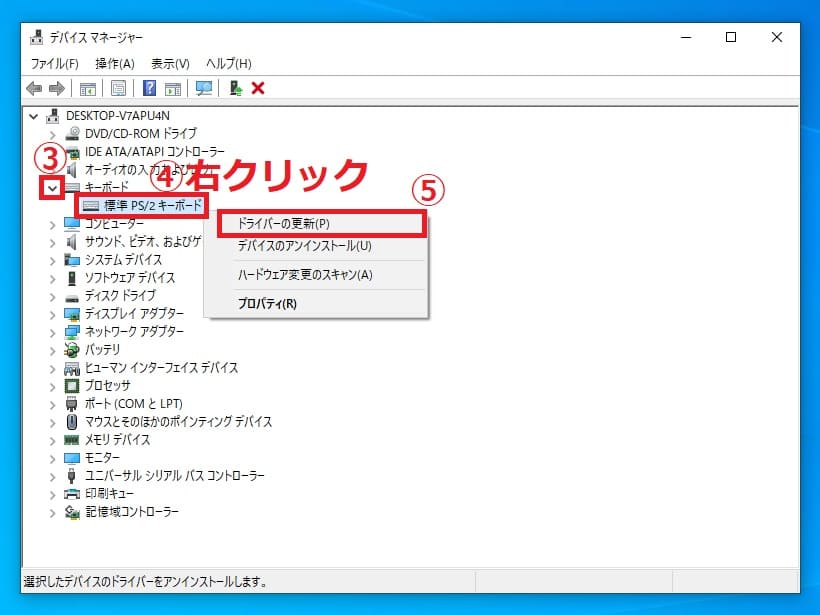
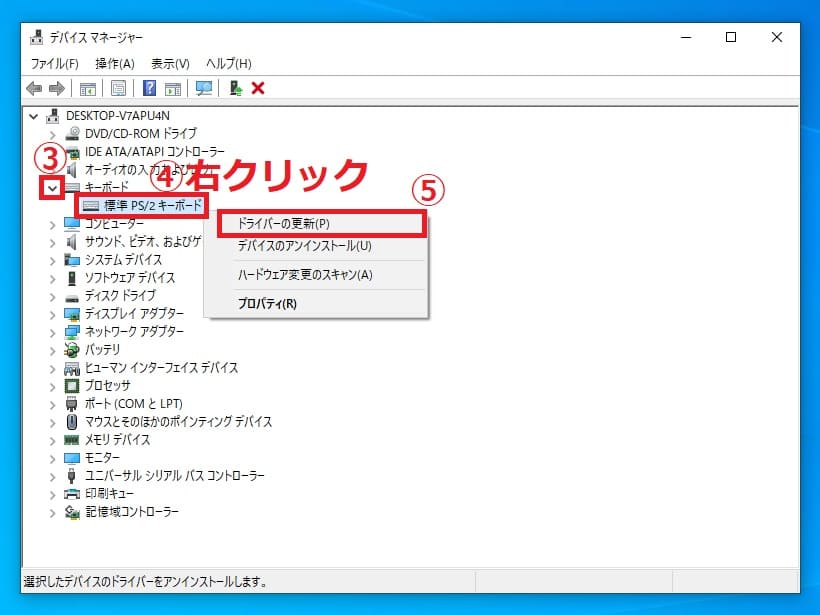
ここまでで改善できなかった場合、ノートパソコンの故障が考えられます。
ノートパソコンのキーボードが反応しない時の応急処置
キーボードを使えない場合、応急処置の方法は2つあります。
スクリーンキーボードを使う
こちらは費用がかからずすぐにできる、お手軽な方法です。スマートフォンでの文字入力には、画面に表示されたキーボードを使っていますよね。Windowsでも「スクリーンキーボード」という機能を使って、画面上にキーボードを表示できます。ただし、液晶がタッチパネルのモデル以外では、マウスを使っての文字入力になるので、少し不便かもしれません。
スクリーンキーボードを使う手順
1.「Windowsマーク」→ 2.「設定」の順にクリック
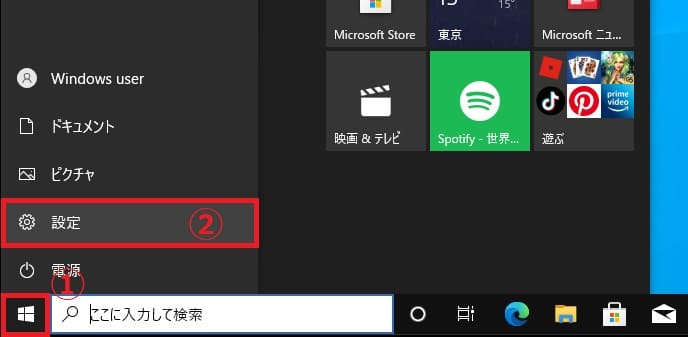
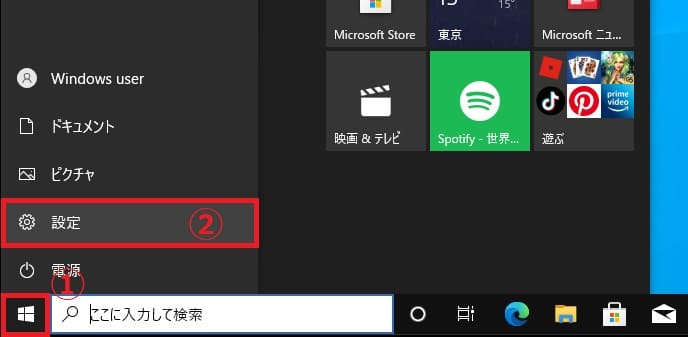
3.「簡単操作」をクリック
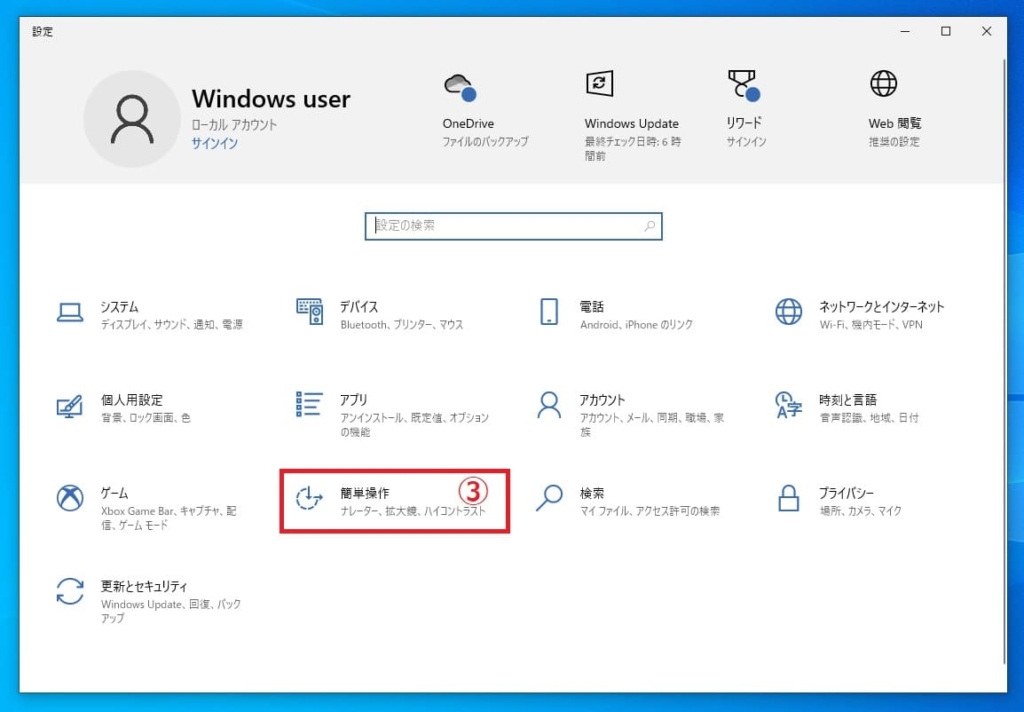
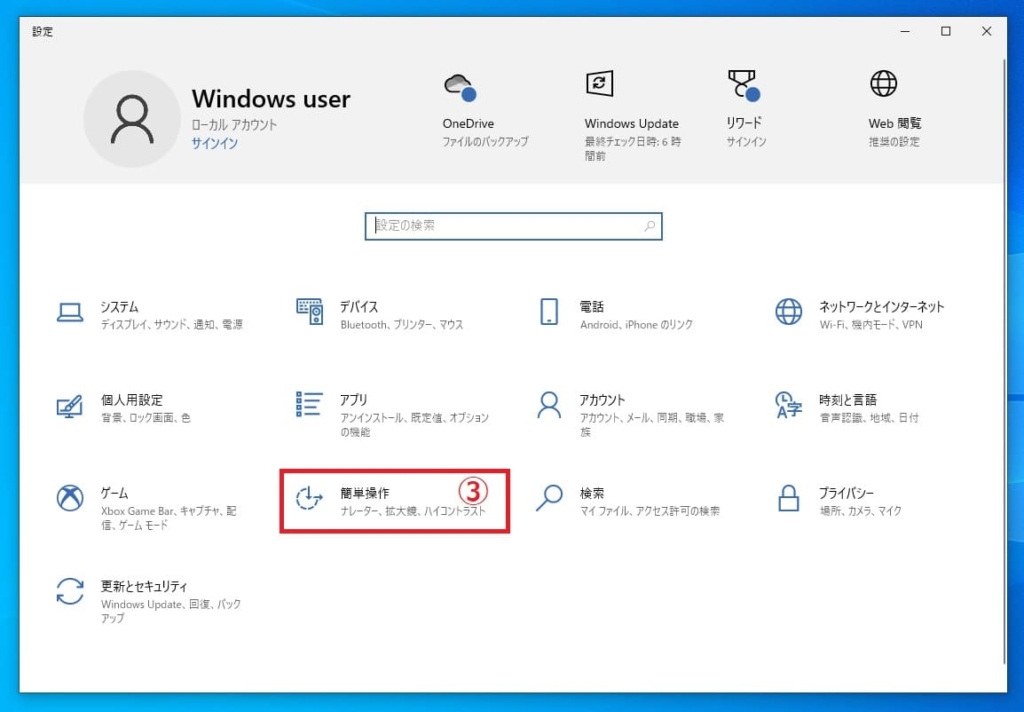
4.下にスクロールしてから「キーボード」→ 5.「スクリーン キーボードを使用する」をONにする
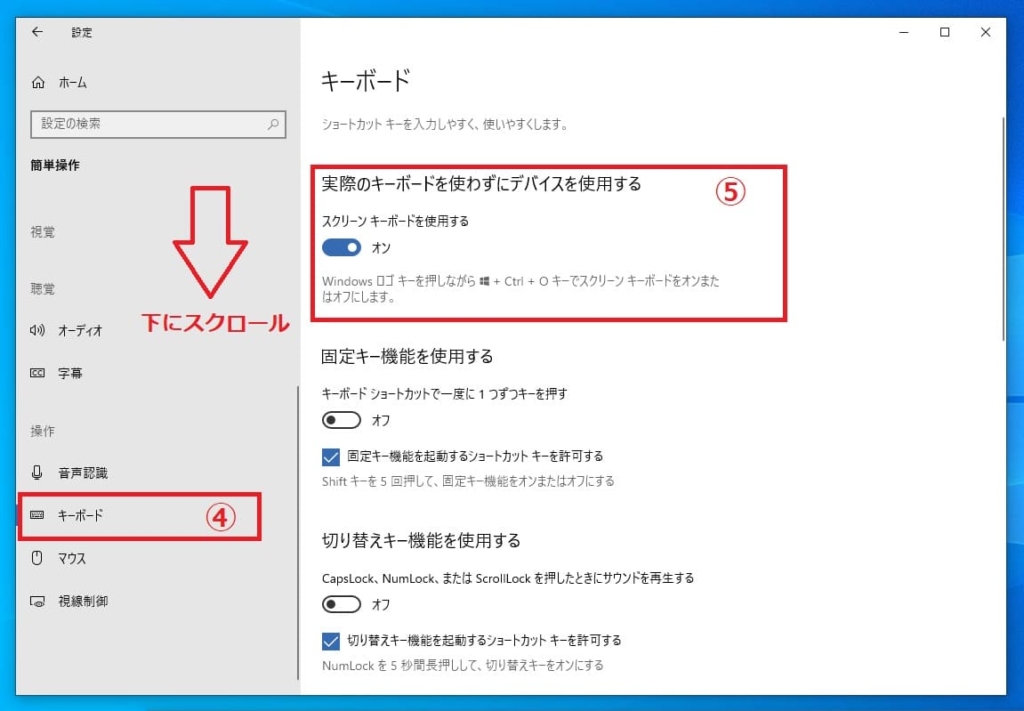
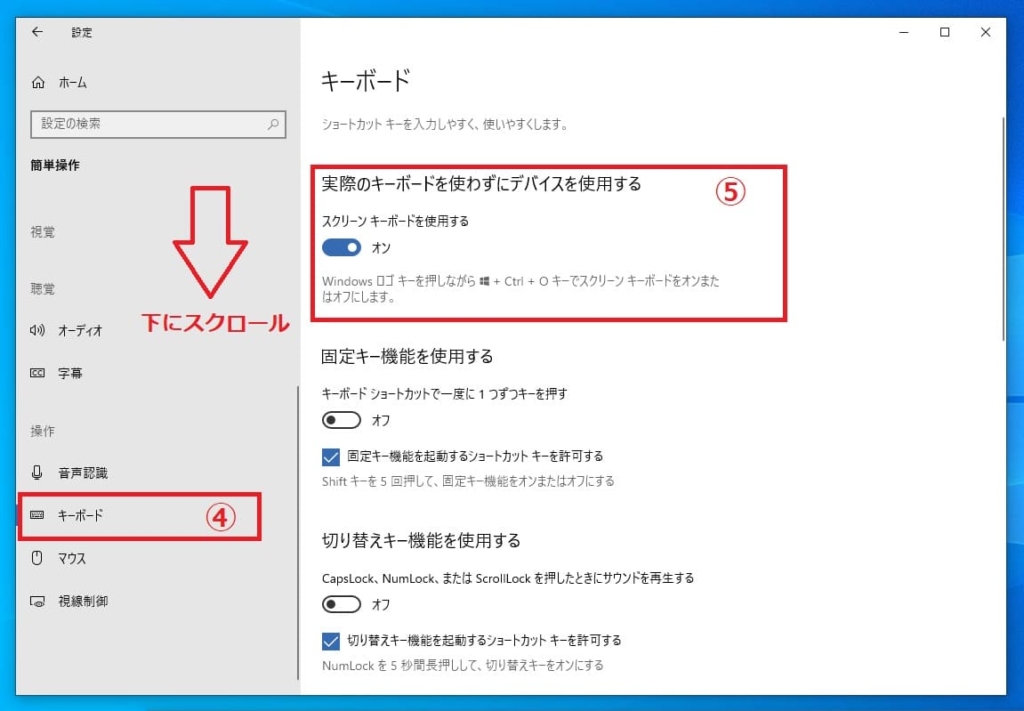
6.画面上にキーボードが表示されるので、マウスで文字入力する
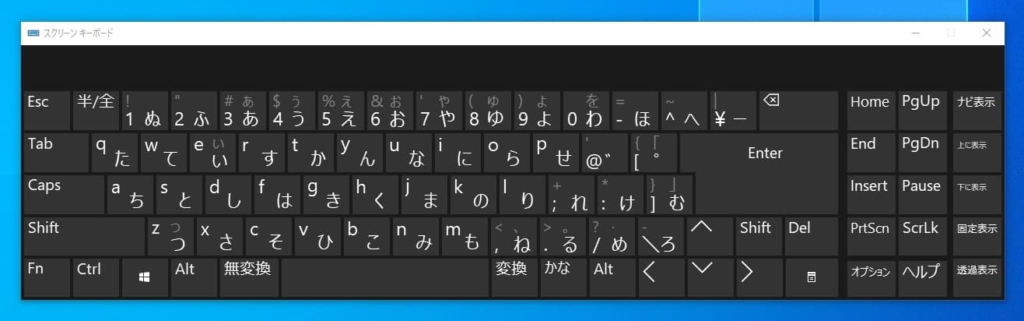
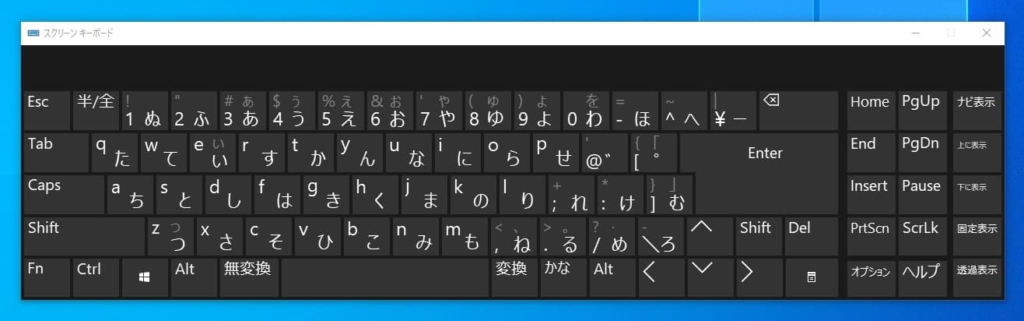
外付けキーボードを使う
チェックリストに登場していましたが、USBやBluetoothといった接続方法の外付けキーボードがあります。デスクトップパソコンには必ず使われていますよね。もしかしたら古いキーボードが余っていませんか? 新たに購入する場合、1,000円程度のものからありますので、あまり高い出費ではないと思います。いずれかの外付けキーボードを接続すれば、ひとまずノートパソコンを利用できます。
ノートパソコンのキーボードが使いにくいと思っている人は、自分が気に入っている外付けキーボードをつないで使っています。外付けキーボードが打ちやすいなら、そのまま利用し続けることを考えてみてもいいでしょう。
ノートパソコンの修理を依頼する
やっぱりノートパソコンのキーボードがないと不便。元のとおり使えるようにするには、修理が必要になります。メーカー製パソコンであれば、メーカーの修理窓口に連絡すると修理に出す方法を詳しく教えてもらえます。
多くの場合ノートパソコンは運送会社を通じて修理窓口への輸送が必要です。ノートパソコンを買った時の空き箱が残っていれば利用できます。残っていなければ、メーカーの梱包用セットを利用できる場合があるので修理依頼連絡の時に頼んでみましょう。
保証期間中であれば、落下や水ぬれなどの原因ではない限り、無償で修理してもらえます。有償になる場合は、修理窓口で見積もりをお願いしましょう。もしかしたら単純なキーボードの交換だけでは直らず、高額な修理金額になる恐れもありますから、修理前の見積もりがオススメです。
キーボードが使えず不便な思いをしないために
キーボードはすき間がとても多く、ホコリやゴミがたまりやすくなっています。日頃からこまめに手入れして、清潔に保ちましょう。固く絞ったタオルで拭く、エアダスターで軽くゴミを飛ばすといったお手入れ方法があります。
液体の浸入は絶対に避けなければなりません。ノートパソコンのキーボード下には重要なパーツがいくつも配置されています。少しぬれてしまっただけでも、致命的な影響を与えかねません。飲み物は離れた場所に置いておくのが良さそうです。
キーボードカバーを使えばホコリやゴミだけでなく、汚れを防ぐこともできます。キーボードカバーは、ノートパソコンを使用する時だけかぶせて、片付ける時は外しておきましょう。キーボードカバーのわずかな厚みでも、ディスプレーに接触し損傷させてしまう可能性があるからです。

コメント
コメント一覧 (1件)
タッチスクリーンから、元に戻れず、大変苦労しました。約2週間も治らなかったのですが、この記事が見つかり、治りました。大変助かりました。有難うございました。